OneDesk offre la possibilité d’envoyer des messages et des e-mails via des automatisations. Les modèles d’e-mail peuvent être configurés pour envoyer des e-mails aux clients ou aux utilisateurs et peuvent être utiles pour informer tout le monde des progrès ou des modifications. Il existe également des e-mails système, en particulier des e-mails importants envoyés depuis votre compte qui ne peuvent pas être configurés via des automatisations. Vous pouvez lire une explication détaillée de ces e-mails et messages dans : Notifications et e-mails . Alors, pourquoi voudriez-vous empêcher tous les e-mails ou notifications ?
Eh bien, dans le cas d’essayer votre nouveau compte ou certaines fonctionnalités, vous voudrez peut-être désactiver toutes les notifications afin de ne pas spammer vos clients, vos utilisateurs ou vous-même. Cet article met en évidence certaines méthodes pour y parvenir, en fonction de vos besoins. Mais n’oubliez pas de réactiver vos notifications lorsque vous avez fini d’essayer les choses !
Table des matières
- Désactiver les messages et e-mails automatisés
- Désactiver les e-mails système
- Désactiver les notifications pour un utilisateur individuel
- Désactiver un client individuel
- Désactiver tous les e-mails sortants
Désactivation de tous les e-mails et notifications
Déclenchement automatique des e-mails et des messages en fonction des tickets, des tâches, des projets ou des feuilles de temps. Si vous testez quelque chose impliquant l’un de ces éléments, vous pouvez choisir de suivre cette méthode pour empêcher les notifications.
Vous pouvez trouver tous les e-mails automatisés et e-mails système dans Administration → E-mails → Centre de messagerie
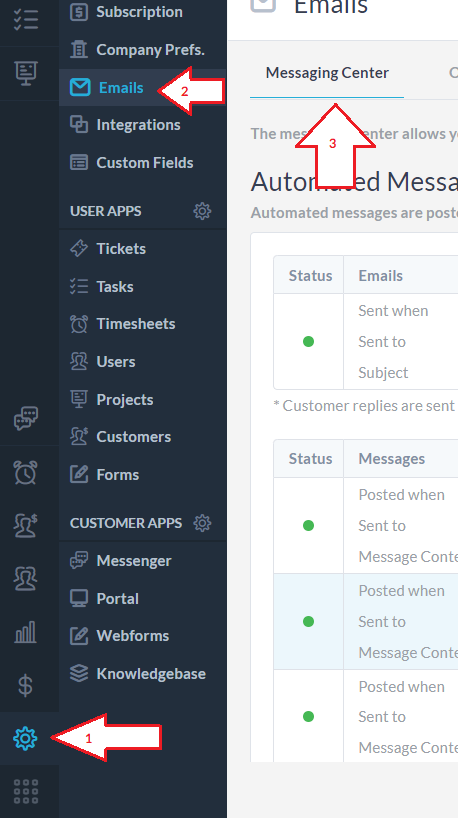
Messages et e-mails automatisés
Dans les deux premières sections, vous trouverez vos messages automatisés et vos courriels automatisés. Ceux-ci sont exécutés via des automatisations, donc pour les désactiver, nous devons désactiver l’automatisation.
Cliquez sur l’identifiant bleu de l’automatisation (par exemple l’automatisation A02). Désactivez ensuite “Activer cette automatisation du flux de travail” . Cliquez sur Enregistrer . Répétez ce processus pour les autres messages automatisés et e-mails automatisés.

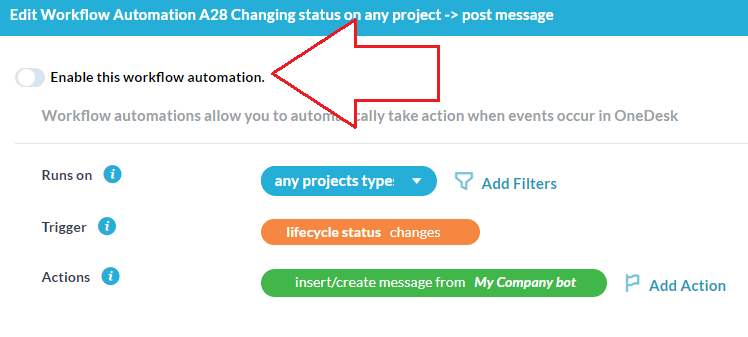
E-mails système
Les e-mails du système ne sont pas envoyés via des automatisations mais directement par le système. Ces e-mails sont généralement importants et ne peuvent donc pas être désactivés dans certains cas (c’est-à-dire l’e-mail de réinitialisation du mot de passe). Les e-mails qui ne peuvent pas être désactivés ont un bouton bascule transparent. Désactivez les autres e-mails du système en les désactivant.
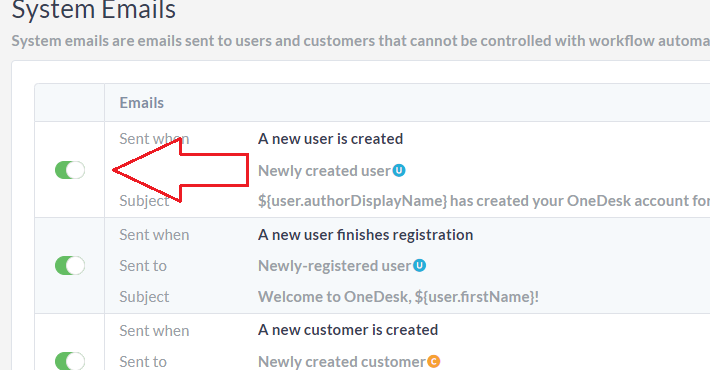
Important : Lorsque vous avez terminé les tests, n’oubliez pas de réactiver vos e-mails ! Pour ce faire, suivez les mêmes étapes et assurez-vous que “Afficher les e-mails inactifs” en haut à droite est activé, sinon vous ne verrez pas les e-mails inactifs.
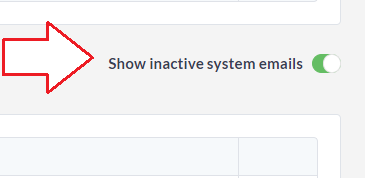
Désactiver les e-mails et les notifications par utilisateur
Au lieu de désactiver tous les e-mails ou notifications, vous pouvez les désactiver uniquement pour vous-même ou pour un autre utilisateur. Accédez à l’application Utilisateurs et double-cliquez sur l’utilisateur souhaité.
Pour recevoir des notifications sur les messages lorsque vous êtes à l’intérieur de Onedesk, mais ne recevez AUCUN e-mail :
- ‘Envoyer une notification de nouveaux messages par e-mail’ à Jamais.
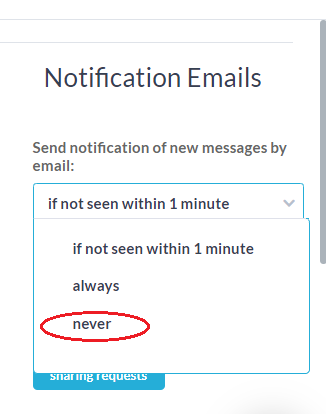
Pour ne recevoir AUCUNE notification, sélectionnez :
- “Aucun message client”
- “Aucune réponse aux clients”
- “Aucun message interne”
- “Envoyer une notification de nouveaux messages par e-mail : Jamais”
ET décochez les éléments suivants :
- “Inclure les messages de bot et d’automatisation”
- “Modifications de l’affectation de l’utilisateur”
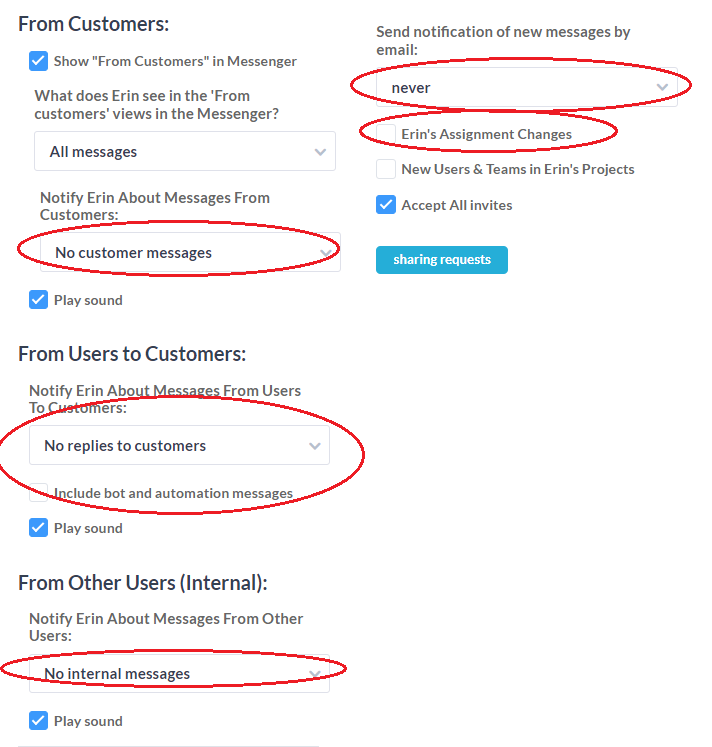
Pour des informations plus détaillées sur ces paramètres, voir : Notifications utilisateur
Remarque : N’oubliez pas d’activer les notifications de l’utilisateur une fois le test terminé.
Désactiver un client
Si vous souhaitez essayer quelque chose sans spammer un client, mais que vous ne souhaitez pas désactiver les notifications, vous pouvez désactiver temporairement le client. La désactivation ne supprime pas le client, toutes ses informations seront conservées. Cependant, le client ne recevra pas de notifications tant qu’elles seront désactivées. Une fois que vous avez terminé, vous pouvez réactiver le client. Pour ce faire, rendez-vous dans votre application Clients. Sélectionnez l’icône d’action (trois points) à côté du client et sélectionnez désactiver. Pour réactiver, suivez les mêmes étapes.
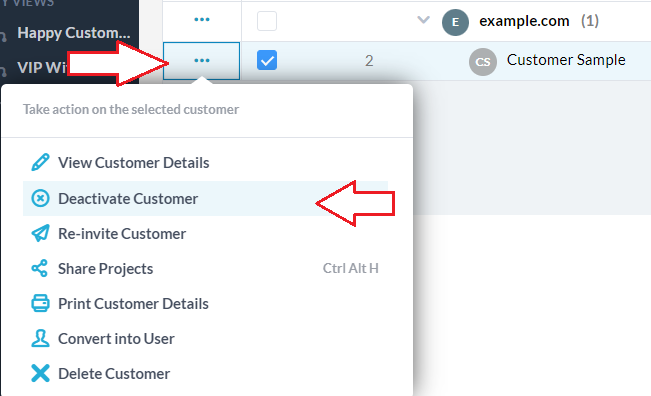
Désactiver tous les e-mails sortants
Vous pouvez désactiver tous les e-mails sortants en allant dans Administration –> E-mails –> Paramètres –> Filtres de messagerie . Désactivez “Désactiver tous les e-mails sortants”. Tous les e-mails envoyés pendant cette période ne seront PAS envoyés. Alors, n’oubliez pas de réactiver ce paramètre une fois que vous avez terminé.