Billetterie et flux de support
Contenu du guide d'intégration :
Capturer des billets
Lors de la dernière étape d’intégration, nous avons connecté notre messagerie et déployé nos applications client. Ce sont généralement les méthodes les plus courantes pour capturer les tickets. D’autres méthodes incluent le bouton « Ajouter », via certaines intégrations ou via l’importation.
Avec les tickets qui arrivent, apprenons comment nous pouvons améliorer notre support client.
Billets d'acheminement
OneDesk vous aide à vous assurer que les tickets ne passent pas entre les mailles du filet. Vous pouvez manuellement (voir ci-dessous) ou automatiquement attribuer et organiser des tickets. Le routage peut être effectué via des règles d’automatisation. Les règles d’automatisation vous permettent de réduire le travail répétitif et de définir vos propres flux de travail.
Automatisations :
- Exécuter sur des éléments de travail (tickets, tâches, etc.)
- Déclenchement sur une condition définie
- Effectuez ensuite une ou plusieurs actions
Par exemple, la règle d’automatisation illustrée ci-dessous attribuera tous les tickets entrants par tourniquet à mes agents.
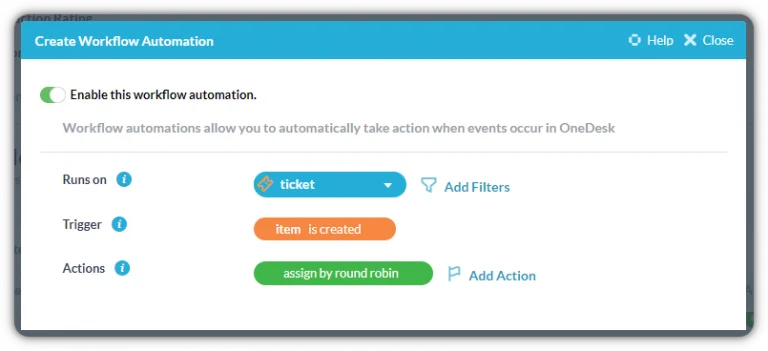
OneDesk propose des automatisations prêtes à l’emploi qui pourraient fonctionner pour votre équipe. Vous pouvez afficher ou modifier vos règles d’automatisation ou en créer de nouvelles depuis l’administration> Centre d’automatisation.
Apprendre encore plus:
Affichage et résolution des tickets
Une fois que les tickets arrivent dans votre OneDesk, vous devez trouver ceux sur lesquels vous devez travailler et vous attaquer à ceux qui ont la plus haute priorité. C’est là qu’interviennent les vues personnalisées. Dans OneDesk, vous pouvez créer des vues personnalisées qui trient, filtrent ou regroupent les tickets. Utilisez les filtres pour créer des vues personnalisées qui vous permettent de voir quels tickets vous ont été attribués et de les trier par priorité. Vous pouvez également générer d’autres vues utiles qui peuvent vous aider à accélérer le temps de résolution de vos tickets. Les vues personnalisées peuvent être enregistrées sur votre « panneau latéral des vues », vous permettant de voir facilement ce qui doit être fait dans les équipes et les clients.
Travailler sur les billets
La plupart du travail nécessaire à la résolution d’un ticket peut être effectué dans le panneau de détails du ticket. Vous pouvez parler aux clients, afficher les pièces jointes, mettre à jour le statut du ticket et bien plus encore à partir d’une seule vue.
Communiquer avec les clients et les utilisateurs
Peu importe si les clients communiquent avec vous via les applications client, par courrier électronique ou par chat en direct, toutes les communications sont centralisées dans OneDesk. Communiquez en contexte sur un panneau de détail du ticket. Affichez toutes les conversations dans Messenger, situées dans la barre latérale la plus à gauche. Envoyez du texte, des liens, des images, des pièces jointes et bien plus encore, OneDesk transmet votre communication vers le canal utilisé par votre client.
Vous pouvez également rester en contact avec vos utilisateurs et vos équipes pour vous assurer que vous travaillez tous sur la même longueur d’onde.
Vous trouverez ci-dessous le panneau de détails du billet. Apprenez-en davantage sur le travail sur les tickets en survolant les chiffres.
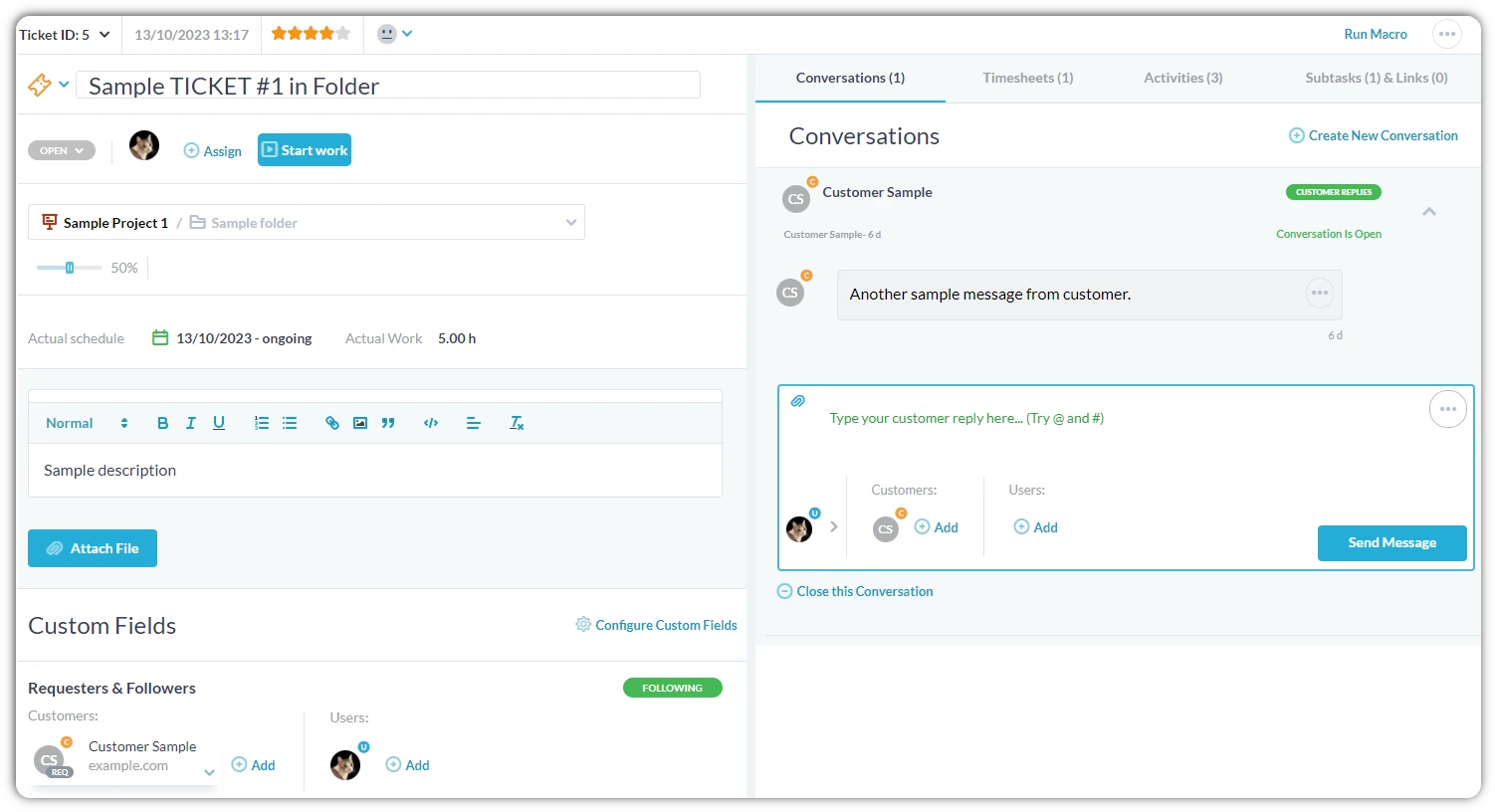
Cette bulle indique le statut du ticket.
Le statut peut être modifié manuellement ou via l'automatisation.
L'automatisation par défaut met à jour le statut en fonction des nouvelles réponses de l'agent ou du client.
Vous pouvez voir ici qui est affecté au ticket.
Cliquez sur « Attribuer » pour modifier le responsable du ticket.
Cliquez sur « Démarrer le travail » pour exécuter le minuteur.
Enregistrez le temps pour suivre les heures facturables ou surveiller les performances de l’équipe.
Mettez à jour la description du ticket ou joignez des fichiers.
Ici, vous pouvez indiquer que « Customer Sample » est le demandeur de ce ticket.
Le demandeur est, par défaut, celui qui a enregistré le ticket.
Les demandeurs ou les abonnés ajoutés ici recevront de nouveaux messages concernant ce ticket.
Envoyez un nouveau message à propos de ce ticket.
Cette conversation est marquée « Réponse client », ce qui signifie que le message sera envoyé à tout demandeur de client ou abonné sur le ticket.
"Créer une nouvelle conversation"
Vous pouvez également avoir une « conversation interne » sur le même ticket.
Les messages internes sont uniquement envoyés aux utilisateurs, et jamais aux clients.
Basculez entre les autres onglets pour afficher ce ticket :
Feuilles de temps, activités et sous-tâches.