Que sont les diagrammes de Gantt?
Les diagrammes de Gantt se composent de barres horizontales qui indiquent le calendrier d’un projet sur une chronologie horizontale. Chaque barre représente une tâche avec l’extrémité gauche de la barre positionnée au début de la tâche et l’extrémité droite de la barre à la fin des tâches.
Regardez une vidéo de présentation rapide des diagrammes de Gantt dans OneDesk
Où trouver des diagrammes de Gantt dans OneDesk
Dans OneDesk, nous avons 2 diagrammes de Gantt différents: le gantt au niveau des tâches (où les barres représentent les tâches) et le gantt au niveau du projet (où les barres représentent les projets).
Le gantt au niveau de la tâche se trouve dans l’application TASKS. Sélectionnez la vue Gantt.

Le gantt au niveau du projet se trouve dans l’application PROJETS Sélectionnez la vue Gantt. Assurez-vous de sélectionner le niveau «tous les projets» pour voir plusieurs barres de projet.
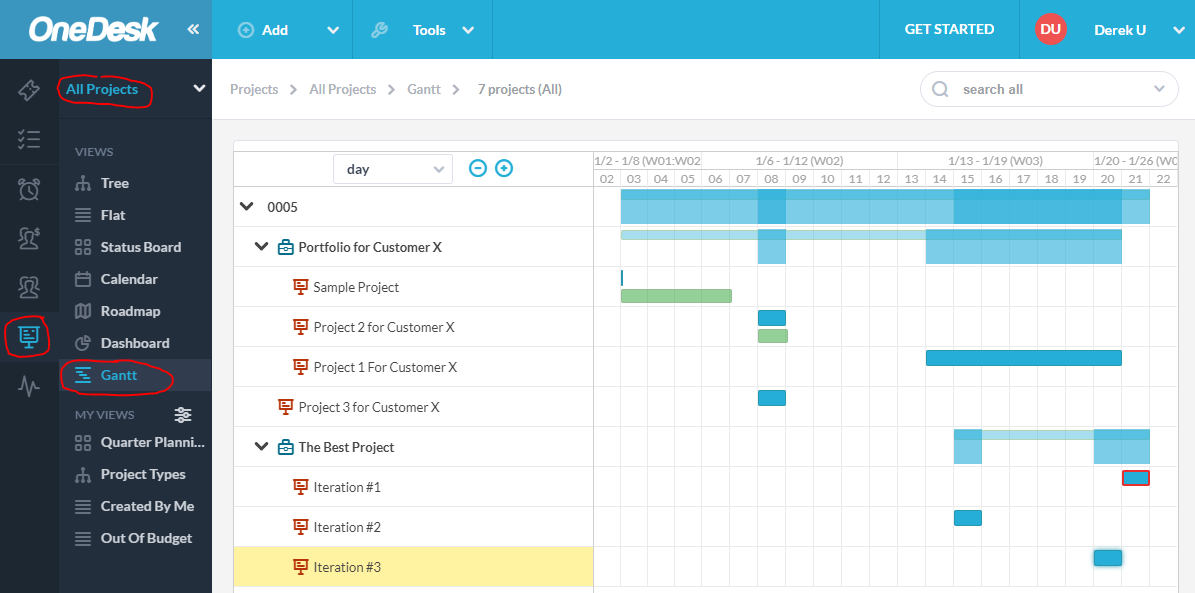
Création de vos propres diagrammes de Gantt personnalisés
Vous pouvez créer et enregistrer vos propres diagrammes de Gantt personnalisés en créant une vue. Dans chaque vue, vous pouvez regrouper et filtrer vos projets ou tâches pour n’afficher que ce que vous voulez, et pour regrouper les tâches ou projets selon vos critères.
Dans cet exemple, j’ai créé un diagramme de Gantt regroupé par destinataire.
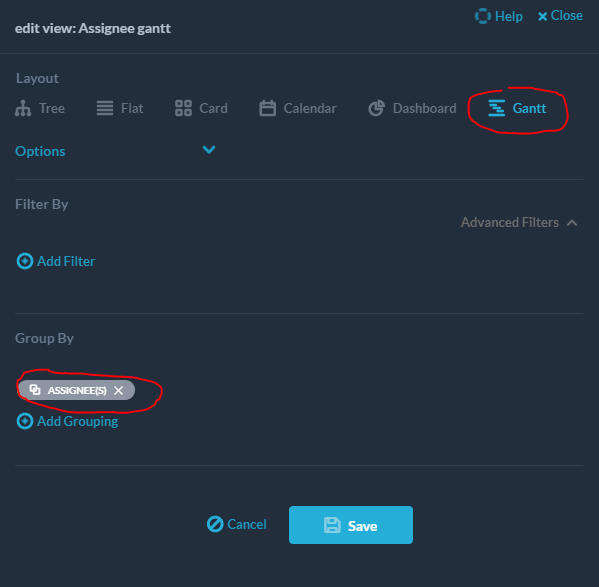
Le gantt que j’ai créé ressemble à ceci. Comme vous pouvez le voir, chaque utilisateur a ses propres barres d’enroulement
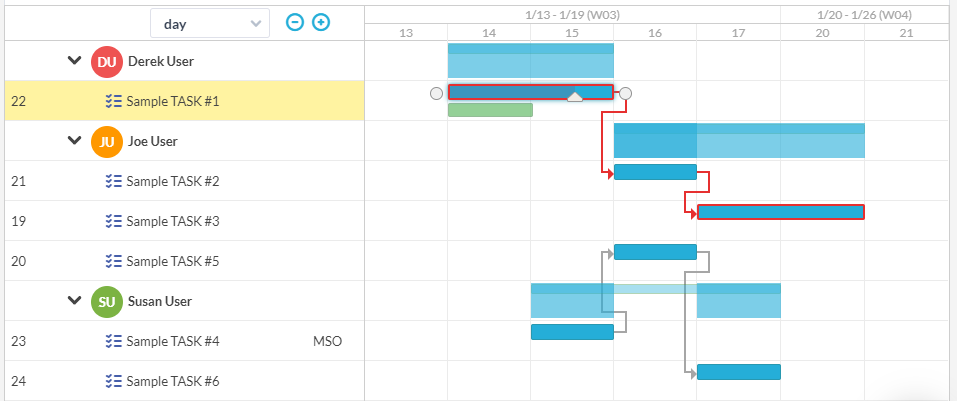
Roll-ups
Les roll-ups (également appelés barres récapitulatives) sont des barres qui représentent des éléments englobant plusieurs tâches. Dans OneDesk, vous aurez des barres de résumé pour les portefeuilles, les projets, les dossiers et les regroupements. Dans le «Gantt du cessionnaire» que j’ai créé ci-dessus, les regroupements de cessionnaires ont des barres de cumul. Les barres sont plus sombres là où il y a plusieurs tâches en dessous et ont des espaces là où il n’y a pas de tâches.
Lier et dissocier des tâches
Vous pouvez lier des tâches pour créer des relations prédécesseur-successeur entre elles. Le type de lien le plus courant est la relation «de fin à début». Cela indique qu’une tâche doit être terminée avant que la suivante puisse commencer. OneDesk prend en charge: du début à la fin (FS), du début à la fin (SF), du début à la fin (SS) et de la fin à la fin (FF).
Vous pouvez rapidement enchaîner une liste de tâches dans l’arborescence en sélectionnant plusieurs tâches, puis en sélectionnant «Planifier les éléments de fin à début». Vous pouvez supprimer les liens existants de la même manière.
Vous pouvez également créer des liens directement dans le diagramme de Gantt, en faisant glisser le cercle près du début ou de la fin d’une barre de tâches, et en le déposant dans l’un des cercles près d’une autre barre. Pour les tâches sans contrainte, cela entraînera une replanification automatique des tâches successeurs.
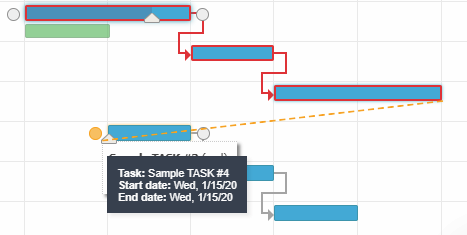
Vous pouvez supprimer un lien en double-cliquant sur une ligne de flèche de lien et en confirmant que vous souhaitez le supprimer.
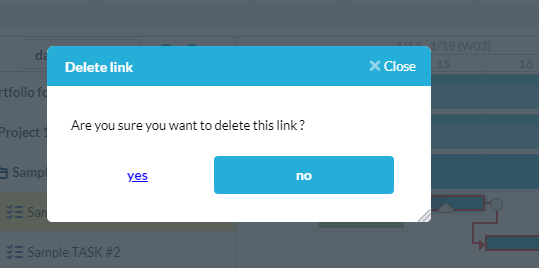
Le chemin critique
Lorsque les tâches sont liées entre elles dans des relations prédécesseur / successeur, OneDesk optimisera le calendrier (en utilisant la «méthode du chemin critique») pour produire la durée globale la plus courte du projet et calculera le «chemin critique». Il s’agit de la chaîne de tâches liées qui détermine la durée globale du projet. Cela signifie que la modification des tâches sur ce chemin entraînera un plan de projet plus ou moins long. Le chemin critique est indiqué sur le diagramme de Gantt sous la forme d’un contour rouge.
Fonctionnalités interactives sur le diagramme de Gantt
Le diagramme de Gantt de OneDesk est très interactif. Voici quelques actions que vous pouvez effectuer directement sur le diagramme de Gantt avec votre souris.
Créer et rompre des liens:
Comme indiqué ci-dessus, vous pouvez faire glisser et déposer pour lier des tâches, et double-cliquer pour supprimer des liens.
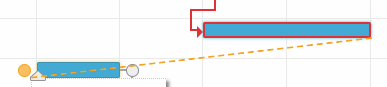
Changer la durée d’une tâche
Vous pouvez faire glisser et déposer à chaque extrémité d’une tâche pour modifier sa durée.
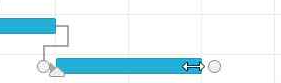
Modifier le% achevé d’une tâche
Si vous passez la souris sur une barre de tâches, une icône en forme de triangle apparaîtra que vous pouvez draper pour changer le% achevé d’une tâche.
![]()
Déplacer une tâche plus tôt ou plus tard
si vous passez la souris sur une barre de tâches, votre curseur changera pour indiquer que vous pouvez la faire glisser et la déposer à une date antérieure ou ultérieure.

Changer l’échelle de temps
Vous pouvez effectuer un zoom avant et arrière sur le diagramme de Gantt en modifiant l’échelle de temps.
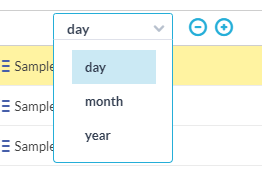
Barres planifiées et réelles
Lorsque vous planifiez vos tâches sur le gantt, vous créez des barres bleues pour représenter votre emploi du temps planifié. Cependant, une fois que vous commencerez à travailler sur vos tâches, les choses se passeront différemment de ce qui était prévu. Au fur et à mesure que votre équipe soumet des feuilles de temps et enregistre par ailleurs le travail qu’elle a effectué, OneDesk capturera ce que l’on appelle les «chiffres réels». Celles-ci sont représentées par des barres vertes sur le diagramme de Gantt et reflètent les dates réelles de début et de fin des tâches.
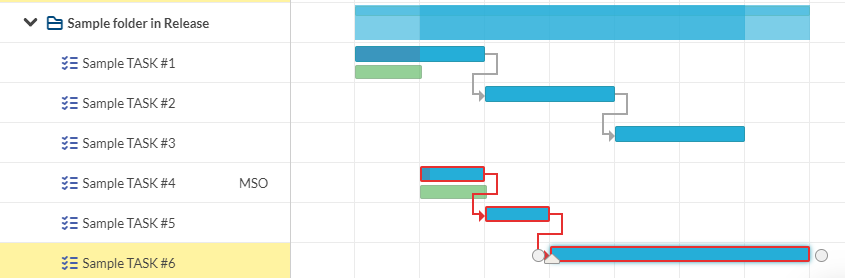
Avoir les barres réelles à côté du plan vous permet de comparer facilement visuellement comment la réalité correspond à vos plans. Cela vous permet de gérer des tâches qui prennent plus de temps que prévu, en les réaffectant, en ajoutant plus de ressources ou en les étendant. Il fournit également les outils nécessaires pour analyser les projets passés afin de devenir un meilleur planificateur.
Contraintes de date
Lorsque vous faites glisser une tâche ou que vous reprogrammez ses dates, vous définissez fréquemment une contrainte sur une tâche. Si vous déplacez la tâche, OneDesk supposera que vous souhaitez qu’elle soit planifiée aux dates que vous choisissez. Cependant, OneDesk essaie d’optimiser automatiquement la planification (à l’aide de la méthode CPM), ce qui peut entraîner des conflits entre ce que vous définissez et ce qui serait la planification optimale. Dans ces cas, OneDesk respecte ce que vous avez entré et planifiera en fonction des contraintes que vous avez définies.
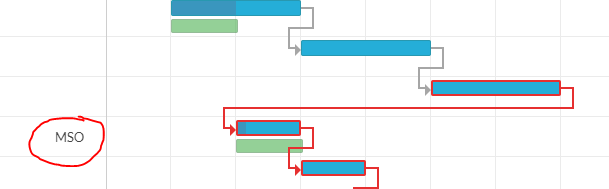
Dans l’exemple ci-dessus, vous pouvez voir que j’ai contraint la “tâche 4” à une date antérieure. Vous pouvez voir qu’une contrainte MSO (doit démarrer le) empêche la tâche d’être planifiée à une date ultérieure, même si elle succède à la «tâche 3». Sans la contrainte, le calendrier ressemblerait à ceci:
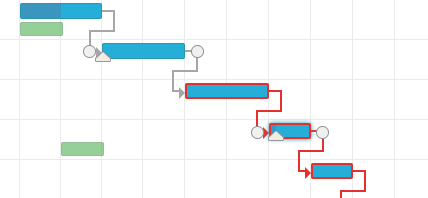
En faisant glisser et en déposant sur la barre des tâches du gantt, une contrainte Must-Start-On est définie. Il restera ancré à cette date de début (et ne sera pas déplacé par la planification automatique de OneDesk) jusqu’à ce que la contrainte soit supprimée.
OneDesk vous permet de définir les contraintes suivantes:
- Dès que possible (dès que possible)
- Le plus tard possible (ALAP)
- Doit commencer le (MSO) – ancre la date de début à une date
- Doit finir le (MFO) – ancre la date de fin à une date
- Début au plus tard le (SNLT) – limite la date de début à tout moment avant une date
- Terminer au plus tard le (FNLT) – limite la date de fin à tout moment avant une date
- Début pas plus tôt que (SNET) – limite la date de début à tout moment après une date
- Terminer au plus tôt à (FNET) – contraint la date de fin à tout moment après une date