Dans OneDesk, vous pouvez suivre vos automatisations de flux de travail via l’application d’activités. Cela vous permet de voir exactement ce que font vos automatisations au quotidien et vous aide à résoudre les problèmes qui peuvent survenir.
Accéder à l’application activités
Pour accéder à l’application des activités, sélectionnez le bouton “plus d’applications” en bas à gauche de l’interface OneDesk. Ensuite, sélectionnez l’application «analytics» et choisissez l’onglet «activités» près du haut.
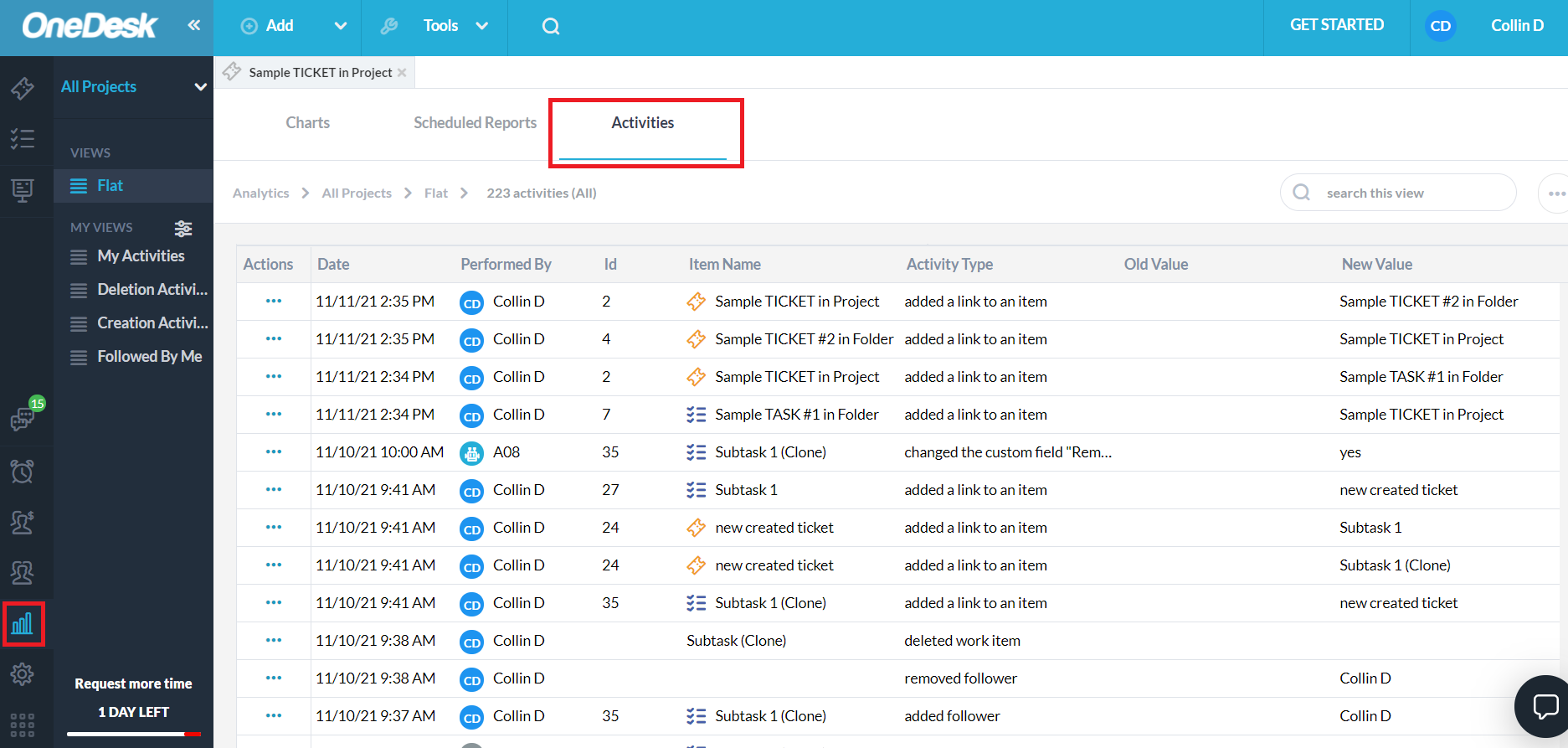
Traçage de vos automatisations
Depuis l’application des activités, nous pouvons voir par défaut l’ID d’une automatisation qui a été effectuée, le nom de l’élément affecté, l’activité effectuée, la valeur modifiée et la nouvelle valeur.
Par exemple, nous voyons que nous avons l’automatisation A16 ci-dessous:
L’automatisation A16 a exécuté la tâche «ticket de conversation», changeant son statut de cycle de vie de «ouvert» à «client en attente».
Modification des automatisations de workflow
Si une automatisation a été détectée via l’onglet activités comme ne fonctionnant pas correctement, vous pouvez modifier l’automatisation en allant dans le rouage «administration». Sélectionnez «tickets», «tâches» ou «projets» sous «applications utilisateur», en fonction de l’automatisation que vous souhaitez modifier. Ensuite, faites défiler jusqu’à la section automatisations.
À partir de là, vous pouvez modifier l’automatisation souhaitée avec l’icône en forme de crayon sur le côté droit, ou la supprimer entièrement avec l’icône de la corbeille. Vous pouvez également créer une nouvelle automatisation avec le bouton “Créer une automatisation de workflow” en haut du menu.
Notez que l’ID des automatisations de workflow dans OneDesk est unique . Cela signifie que lorsqu’une automatisation est supprimée ou désactivée, les nouvelles automatisations ne prendront pas son emplacement d’identification. Par exemple, si vous avez les ID d’automatisation 1, 2, 3, puis supprimez l’automatisation 3, en la remplaçant par une nouvelle automatisation, vous aurez les ID 1, 2 et 4. Cela ne signifie pas qu’il vous manque une automatisation quelque part.
Articles Liés
Premiers pas avec les automatisations de workflow
Automatisations de flux de travail courantes
Automatisations de workflow pour créer des éléments automatiquement