La configuration d’un transfert automatique à l’aide de Gmail / Gsuite est simple. Voici les instructions pour configurer un transfert automatique pour Gmail / Gsuite. Une fois cela fait, vous capturerez automatiquement les e-mails et créerez des tickets et des enregistrements clients dans votre compte OneDesk.
ÉTAPE 1: Récupérez votre adresse e-mail de capture de ticket OneDesk
Dans votre compte OneDesk, accédez à:
Administration> Des billets> Types de billets
https://www.onedesk.com/wordpress/wp-content/uploads/2016/01/get-your-od-email.png
Notez que chaque type de ticket et de tâche que vous activez aura sa propre adresse de capture. Cela signifie que vous pouvez transférer automatiquement à partir de nombreuses sources différentes pour créer différents types d’éléments dans OneDesk et acheminer chaque type différemment.
ÉTAPE 2: Accédez à la boîte d’adresse e-mail d’assistance de votre entreprise
Vous avez probablement actuellement une adresse e-mail que vos clients peuvent envoyer par e-mail lorsqu’ils ont des problèmes, des demandes ou des questions. Vous devez transférer automatiquement (rediriger) tous les e-mails reçus dans cette boîte e-mail vers l’adresse e-mail de vos tickets OneDesk. Pour ce faire, vous devrez modifier vos paramètres de messagerie pour ce compte.
Vous devriez également lire le “Comment éviter les boucles d’e-mails” article.
ÉTAPE 3: Configurez le transfert automatique dans votre compte de messagerie
Utilisez le guide ci-dessous pour configurer votre transfert automatique dans votre compte Gmail / Gsuite. Nous avons d’autres articles pour les comptes de messagerie Microsoft Outlook / Office 365.
Transfert automatique de votre e-mail d’assistance à l’aide de Gmail ou Gsuite
– Cliquez sur l’icône d’engrenage en haut à droite de votre compte Gmail
– Sélectionnez ‘Paramètres’

– Dans les paramètres, cliquez sur l’onglet ‘Transfert et POP / IMAP’
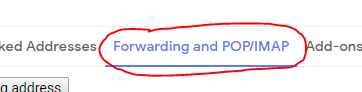
– Cliquez sur “ Ajouter une adresse de transfert ” et dans la fenêtre contextuelle, entrez votre adresse e-mail de capture de ticket Onedesk récupérée à l’étape 1 ci-dessus.
– Il sera formaté comme tickets@yourURI.onedesk.com (mais avec votre propre URI à la place)
– Cliquez sur le bouton ‘Suivant’
– La fenêtre contextuelle affichera un message indiquant qu’un code de confirmation a été envoyé à cette adresse e-mail.
– Cliquez sur ‘OK’ pour fermer la fenêtre contextuelle
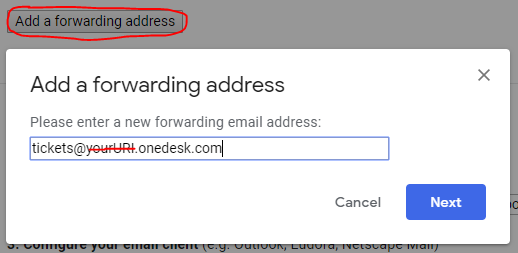
– Maintenant, dans votre compte OneDesk, vous pouvez récupérer ce code de confirmation. Attendez quelques secondes que l’e-mail arrive.
– Sélectionnez l’icône «application de billets» en haut de la barre de gauche. Assurez-vous que vous êtes dans la vue ‘Arborescence’ (c’est la valeur par défaut)
– Cliquez sur la flèche à côté du dossier ‘Hors projets’ pour développer le dossier et voir le nouveau ticket
– Dans le sujet du billet, vous verrez le code de confirmation
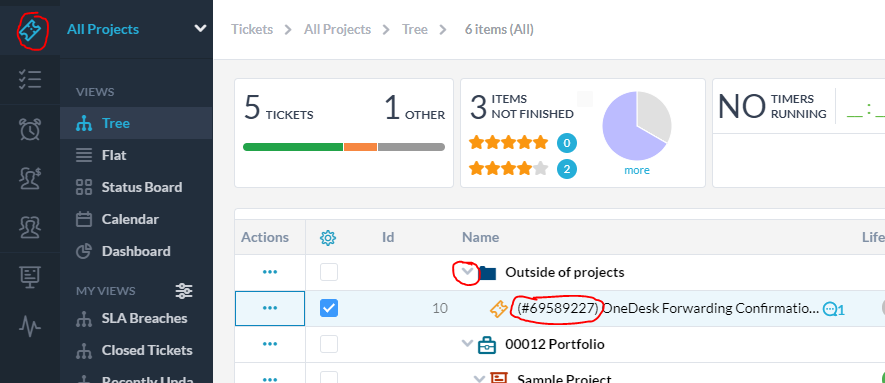
– de retour dans les paramètres de votre compte Gmail, entrez le code et cliquez sur le bouton “Vérifier”
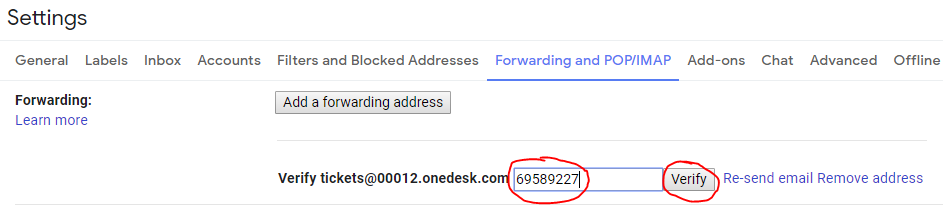
– Sélectionnez le bouton radio «Transférer une copie du courrier entrant à [tickets@yourURI.onedesk.com]
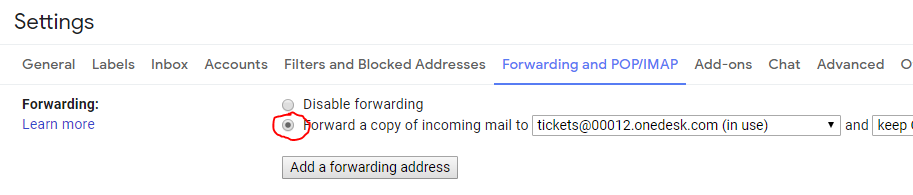
– Au bas de cette page, cliquez sur le bouton “ Enregistrer les modifications ”
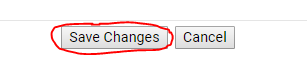
Vous pouvez maintenant envoyer un ticket test …
– À partir d’une adresse e-mail différente (représentant un client), envoyez un e-mail à votre adresse e-mail d’assistance
– Après quelques secondes, il sera créé en tant que nouveau ticket dans OneDesk
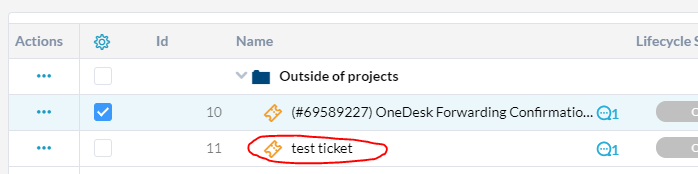
– Vous recevrez quelques réponses par e-mail. Le premier est la réponse automatique sur le nouveau ticket. Le second est l’invitation en tant que nouveau client à rejoindre le portail client. Ces deux e-mails peuvent être modifiés ou désactivés.
Découvrez notre Guide de démarrage rapide ainsi que si vous souhaitez commencer à utiliser OneDesk dès que possible.