Une fonctionnalité intéressante de OneDesk est sa capacité à calculer automatiquement le calendrier de vos tâches. OneDesk le fait en utilisant la méthode du chemin critique (CPM). Cet article explique comment OneDesk calcule le calendrier d’une tâche.
Planification des liens entre les tâches et d’autres éléments
Vous pouvez créer des “liens de planification” entre les tâches au sein d’un même projet, qui relieront leurs heures de début et de fin. Ceux-ci sont faciles à visualiser (et à créer) sur le diagramme de Gantt:
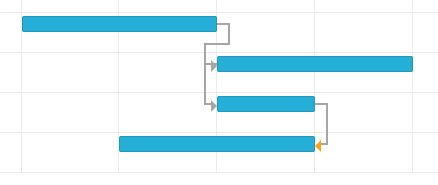
Comme vous pouvez le voir, vous pouvez relier les tâches via des liens de fin à début, de début à début et de fin à fin. OneDesk utilisera ces liens pour planifier vos tâches dans le projet le plus court possible.
Vous pouvez créer ces liens en les faisant glisser et en les déposant depuis (et vers) les cercles qui apparaissent lorsque vous survolez les barres des tâches. Étant donné que le lien de fin à début est le choix le plus courant, nous avons une option de menu dans l’arborescence qui vous permet de lier une chaîne de ces derniers en une seule action. Sélectionnez simplement les tâches que vous souhaitez lier, cliquez sur le menu Actions et sélectionnez “Planifier la fin pour commencer”
Vous pouvez également rompre ces liens en sélectionnant “Supprimer la finition pour commencer”
Comment le travail, la durée et les affectations affectent les calculs de calendrier
Le travail, la durée et les ressources affectées contribuent tous aux calculs du calendrier.
Par défaut, OneDesk crée axé sur le travail tâches qui sont calculées comme suit:
- Vous définissez la date de début planifiée et la quantité de travail que la tâche est censée prendre (en heures / hommes-jours).
- OneDesk utilise le nombre de ressources affectées pour calculer la durée et donc la finition prévue.
Par exemple, si vous avez une tâche commençant le lundi et comportant 4 jours-homme de travail et que vous affectez Jim et Jill à la tâche, la tâche sera terminée en 2 jours et se terminera mardi (fin de journée).
Vous pouvez également créer axé sur la durée tâches et même définir que toutes les tâches d’un projet doivent être déterminées par défaut en fonction de la durée. Pour ces tâches:
- Vous définissez la date de début et la durée prévues (en heures / jours)
- OneDesk calculera le travail et la date de fin.
Par exemple, si vous avez une tâche commençant le lundi qui a une durée de 4 jours et que vous affectez Jim et Jill à travailler sur la tâche, la tâche sera terminée dans 4 jours et se terminera jeudi (fin de journée). OneDesk calculera le travail à 8 jours-homme (Jim et Jill travaillent chacun 4 jours sur la tâche).
Notez que OneDesk prend en compte les week-ends lors du calcul du travail et de la durée.
Contraintes de date sur les dates de début et de fin
Lorsque OneDesk calcule les dates de fin prévues des tâches, il le fait en calculant à partir de la date de début de la tâche. Si vous ne définissez pas explicitement une date de début, voici comment OneDesk la calcule.
- Si l’heure à laquelle vous créez la tâche est antérieure à la date de début du projet, elle la démarre à la date de début du projet
- Si le moment où vous créez une tâche est après le démarrage du projet, OneDesk planifiera la tâche pour ce jour-là, dans la théorie que vous ne voulez probablement pas planifier de nouvelles tâches dans le passé.
- Si vous liez des tâches entre elles (par exemple, de la fin au début), OneDesk calculera la date de début en fonction des tâches précédentes à l’aide des calculs CPM.
- Si vous définissez une contrainte de date, OneDesk utilisera votre date.
- Si vous modifiez la date de début du projet, les tâches seront replanifiées.
Vous pouvez définir une contrainte de date pour une tâche dans la fenêtre contextuelle Valeurs planifiées de la tâche. Par défaut, OneDesk utilise la contrainte très lâche de «Début au plus tôt le» et choisit la date du jour ou la date de début du projet. Il existe d’autres types de contraintes que vous pouvez choisir et les noms sont assez faciles à comprendre:
Dès que possible
Aussi tard que possible
Doit commencer le (ancre la date de début à une date)
Doit se terminer le (ancre la date de fin à une date)
Début au plus tard le (limite la date de début à tout moment avant une date)
Terminer au plus tard le (limite la date de fin à tout moment avant une date)
Début pas avant (limite la date de début à tout moment après une date)
Terminer au plus tôt le (limite la date de fin à tout moment après une date)
Vous pouvez définir ces contraintes dans la fenêtre contextuelle mais également les définir lorsque vous faites glisser et déposez les barres sur le gantt. Vous pouvez également supprimer les contraintes.
Autres relations entre les tâches
Les tâches, tickets et autres éléments peuvent avoir des relations avec d’autres éléments qui ne sont pas des “liens de planification”. Ce ne sont que des liens ad hoc pour indiquer que les éléments sont liés tels que “Cette tâche est liée à ce ticket” ou “Ces deux tickets couvrent la même fonctionnalité”, ou “Ces tâches sont dérivées de cette demande de fonctionnalité”. Ceux-ci peuvent être trouvés sous la rubrique «Articles liés» dans le panneau des détails de l’article. Cliquez sur ce lien pour ouvrir une fenêtre contextuelle dans laquelle vous pouvez voir les éléments liés et créer de nouveaux liens.
Avez-vous des questions? Demandez-leur simplement ci-dessous.