To subscribe to OneDesk, you will need to purchase user licenses. These licences are based on the number of internal users that will be using the OneDesk application. Internal users are agents, managers, co-workers, and any other individuals who need access the OneDesk web or mobile app. Customers in OneDesk can submit items via email, webforms, or connected integrations. They can also use the customer portal, live chat, and knowledgebase applications.
No matter how many user licenses you purchase, you get:
- UNLIMITED customers that you can add into OneDesk
- UNLIMITED projects that you can manage within OneDesk
Sign Up For a Free Trial
OneDesk allows you to sign up for a free 2-week trial directly from the website with only an email address! This trial can be extended up to four weeks if needed, giving you plenty of time to get to know the application before committing to a plan.
To sign up for a free trial:
Step 1: Navigate to the OneDesk website at onedesk.com.
Note: OneDesk works best in the Google Chrome web browser.
Step 2: On the OneDesk homepage, locate the sign up free button.
Step 3: Enter an email address you’d like to use, or sign in with your Microsoft, Google, or LinkedIn account instead.
Step 4: Fill out the information in the Account Activation form and click Submit.
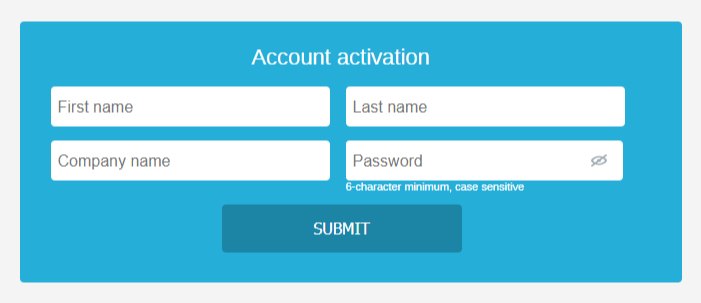
Now you’re ready to start your OneDesk trial!
Subscribing to OneDesk
To subscribe to OneDesk, you will have to purchase user licenses. You can pick any number of user licenses you require, based on the number of internal users you wish to have.
Need more user licenses in the future? It’s easy to purchase more from inside the OneDesk app.
Want to switch to annual payments later? We always pro-rate the plan so you don’t lose any money.
How to Go Pro
Once you are ready to subscribe to OneDesk, you’ll need to do so from within the OneDesk application. We recommend that you do this before your trial expires so that you will not have to re-activate any users you have already added. Here’s how:
Step 1: Navigate to the subscription page in OneDesk by clicking on the More Applications icon on the bottom left side of the OneDesk application.

Step 2: Click on the cog icon to get to the Administration section.

Step 3: Click Subscription at the very top of the navigation panel.
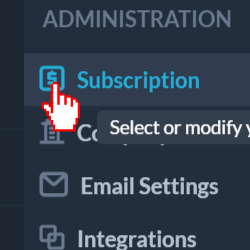
Step 4: Fill out the form with the number of user licenses you require, the billing period, and the currency you wish to pay in.
Additional Services
For a list of additional services, check out Menu of Services page if you need help getting started, training, on-boarding, and more.