Interface & Navigation
Onboarding guide contents:
OneDesk is an all-in one platform for help desk, project management and PSA.
In OneDesk there are users and customers. Users (agents) are members of your team, typically the ones assigned to tickets or other work. Customers (end-users) can be external or internal to your company but are the people for whom you perform services.
Users can perform work in:
- The web app – Accessible from a desktop or laptop browser. The web app is the main place you and your team work. It offers the full functionality to respond to customers/end-users, update tickets or tasks, create invoices, configure your account, and more.
- The mobile app – Available for iOS and Android. The mobile app provides the ability for users to work on-the-go. It allows users to update work, submit time, and respond to customers.
Customers can interact via:
- Email – Customers can submit tickets and receive notifications, or reply to updates all from their email. (We will learn more about this later in the guide).
- Customer Apps – Customers or end-users can interact using the customer applications. These applications include: the live chat, portal, forms, and knowledge base. Any or all of these can be deployed. The apps can be accessed from mobile, laptop, or desktop browsers via a link or the web widget. We will learn more about these later.
- Other tools via integrations – OneDesk integrates with a number of 3rd party applications. Some of these integrations allow customers to interact or submit requests.
Invite your team (users) when you go through the ‘Getting Started Wizard’. Customers will be added automatically when they submit tickets for the first time. You can also add users or customers from the ‘Add’ button in the top bar.
Learn more:
The OneDesk web app
The full functionality of OneDesk exists in the web app. Here you can work on tickets, plan tasks, invoice customers, create reports, and much more.
Hover the numbers below to learn about parts of the interface.
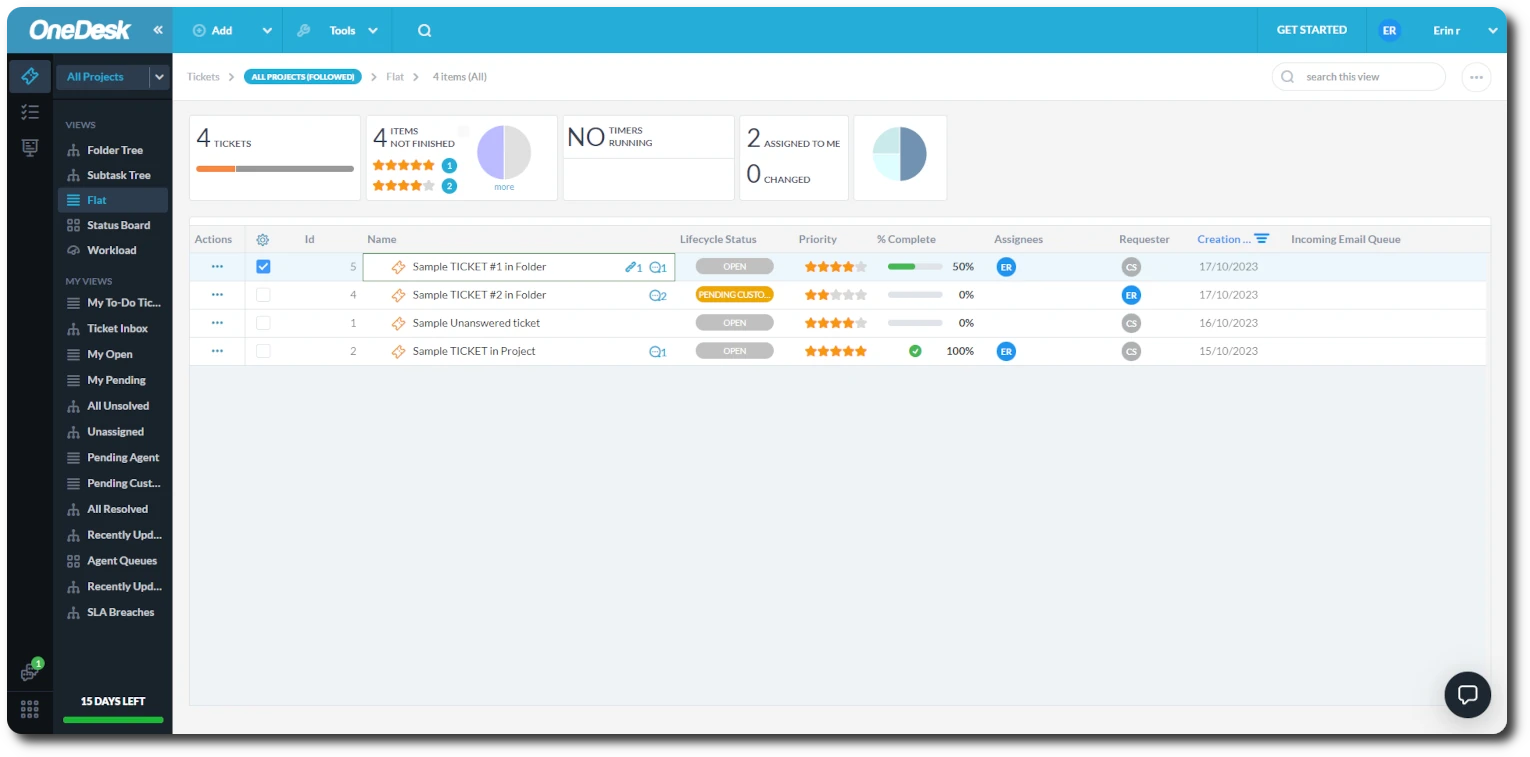
User apps are located on this far left side bar.
The top three: Tickets, Tasks & Projects are the main user apps your team will work in.
The Messenger app contains your conversations.
Click 'more applications' in the bottom to access all other user apps.
The views side panel.
'Views' determine how items are shown in the dashboard (5) .
Views are made of different layouts, filters, and groupings.
Top toolbar.
Click add to create tickets, tasks, projects, and more.
Click tools to access importing, macros, and other features.
Click the magnifying glass to perform a global search.
Your dashboard displays the items you are currently viewing.
What you are viewing depends on the app your are in (1) and your view (3).
Double click an item to open the full detail panel.
Click Get Started to access helpful resources.
Click your name to access various quick links to work.
You can chat or leave a message with our support team by clicking this widget.
Learn more:
The OneDesk mobile app
The customer apps
OneDesk provides ‘customer-facing applications.’ These applications allow your customers/end-users to have different ways of interacting with you.
The apps include:
- The web widget – A component which can be placed on your website and gives customers/prospects access to other apps.
- The portal – Allows customers to login and view updates and information on their tickets.
- Live chat messenger – Enables real-time communication with customers or prospects.
- Webforms – Customizable forms customers can use to submit tickets. You can define which fields are required, ensuring necessary information is given.
- Knowledgebase – A hub of information for customers. The KB can cut down on common questions and aid agents in providing support.
We will learn more about how to provide these tools to your customers later.