U OneDesku možete pratiti svoje automatizacije tijeka rada kroz aplikaciju aktivnosti. To vam omogućuje da vidite što vaše automatizacije rade na dnevnoj bazi i pomaže vam u rješavanju problema koji se mogu pojaviti.
Pristup aplikaciji aktivnosti
Za pristup aplikaciji aktivnosti, odaberite gumb “više aplikacija” u donjem lijevom kutu sučelja OneDesk. Zatim odaberite aplikaciju “analitika” i odaberite karticu “aktivnosti” pri vrhu.
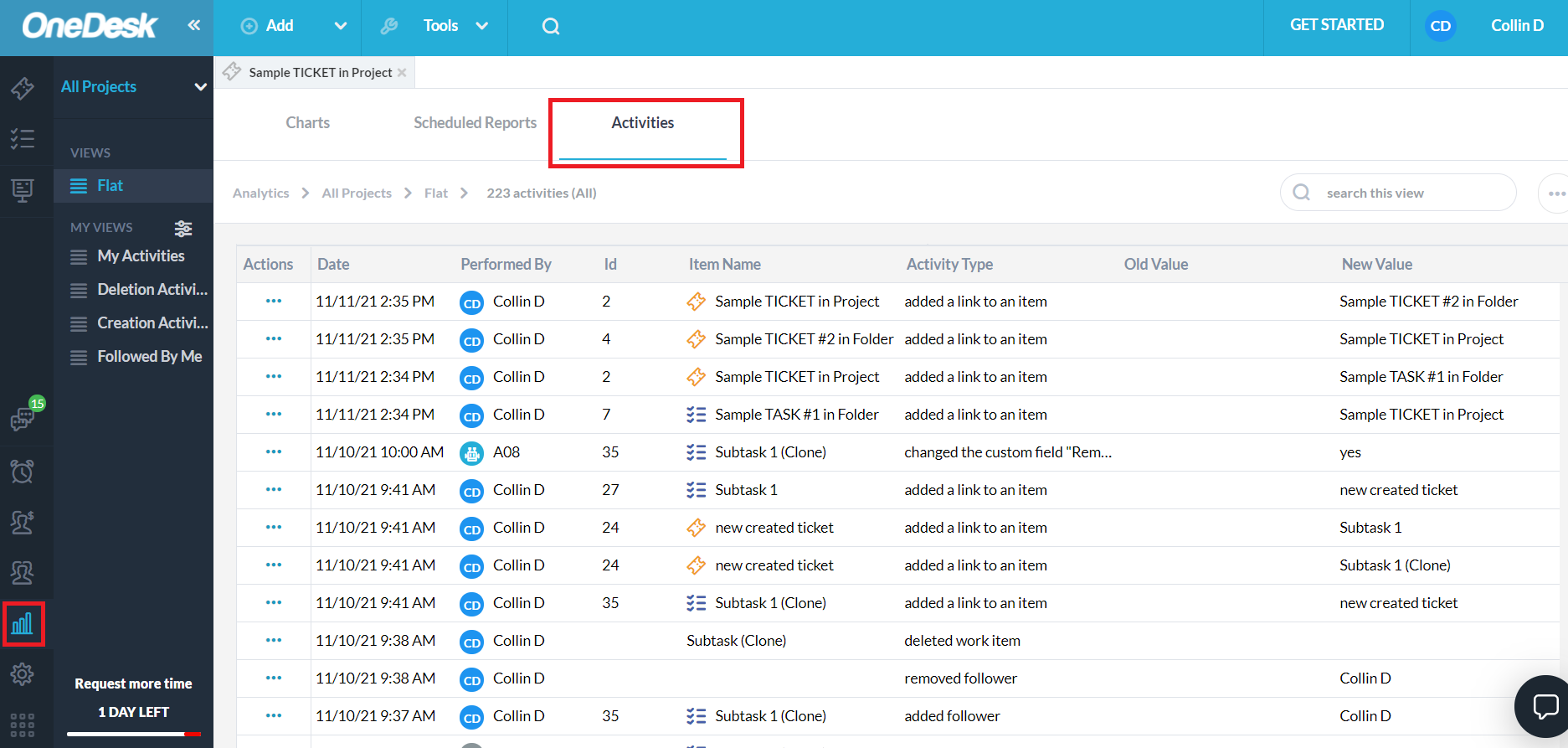
Praćenje vaših automatizacija
Iz aplikacije aktivnosti prema zadanim postavkama možemo vidjeti ID automatizacije koja je izvršena, naziv zahvaćene stavke, izvršenu aktivnost, promijenjenu vrijednost i novu vrijednost.
Na primjer, vidimo da imamo automatizaciju A16 ispod:
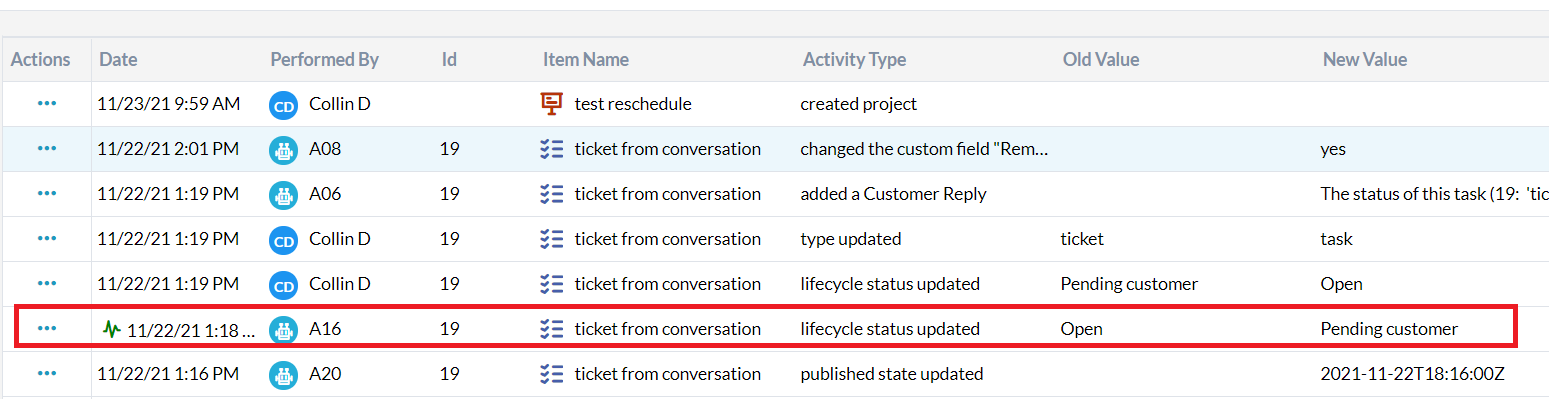
Automatizacija A16 je pokrenula zadatak “ulaznica iz razgovora”, mijenjajući svoj životni status iz “otvoren” u “korisnik na čekanju”.
Uređivanje automatizacije tijeka rada
Ako je na kartici aktivnosti utvrđeno da automatizacija radi neispravno, možete urediti automatizaciju tako da odete na zupčanik “administracija”. Odaberite “ulaznice”, “zadatke” ili “projekte” pod “korisničke aplikacije”, ovisno o automatizaciji koju želite urediti. Zatim se pomaknite prema dolje do odjeljka automatizacije.
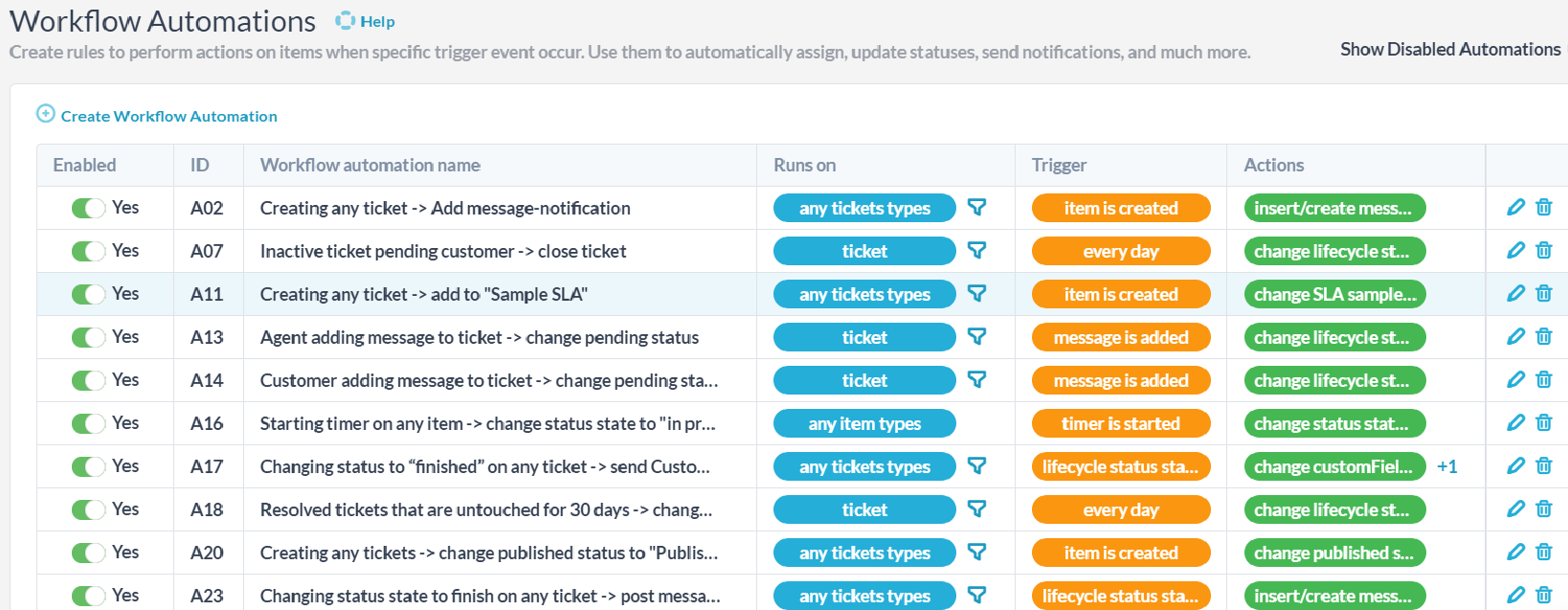
Odavde možete urediti željenu automatizaciju pomoću ikone olovke na desnoj strani ili je u potpunosti izbrisati pomoću ikone koša za smeće. Također možete stvoriti novu automatizaciju pomoću gumba “napravi automatizaciju tijeka rada” na vrhu izbornika.
Imajte na umu da su ID automatizacije tijeka rada u OneDesku jedinstveni . To znači da kada se automatizacija izbriše ili onemogući, nove automatizacije neće zauzeti njezin ID utor. Na primjer, ako imate ID-ove automatizacije 1, 2, 3, a zatim izbrišete automatizaciju 3 i zamijenite je novom automatizacijom, imat ćete ID-ove 1, 2 i 4. To ne znači da vam negdje nedostaje automatizacija.
Povezani članci
Početak rada s automatizacijom tijeka rada
Uobičajene automatizacije tijeka rada
Automatizacija tijeka rada za automatsko stvaranje stavki