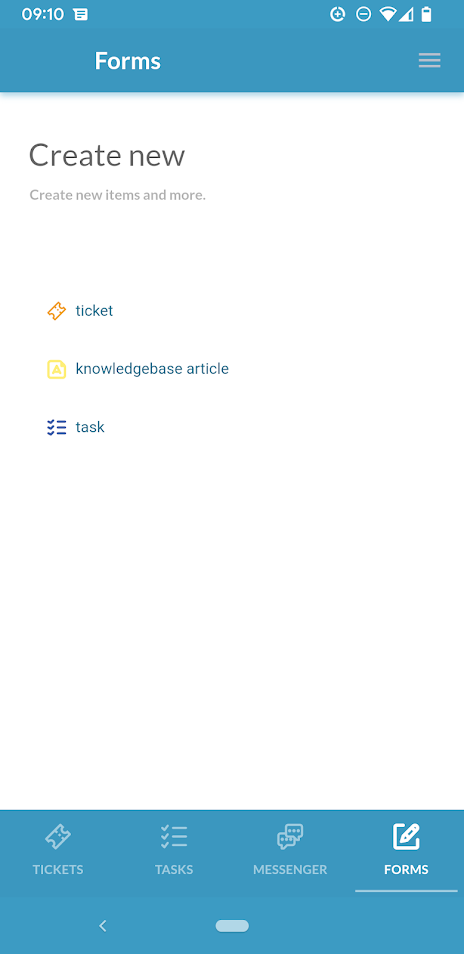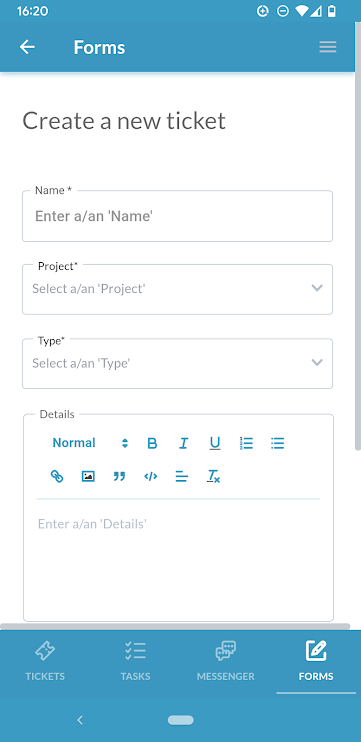Kao što ste možda čuli, OneDesk je nedavno izdao novu verziju mobilne aplikacije. Mobilna aplikacija dostupna je na iOS-u i Androidu za vaše korisnike i nudi puno novih značajki i funkcionalnosti. Mobilna aplikacija povezana je s vašom glavnom web aplikacijom, omogućujući vam pristup ili ažuriranje vaših ulaznica i zadataka, prijavljivanje vremena i komunikaciju s vašim timom ili klijentima. Većina administrativnih postavki nije u mobilnoj aplikaciji i trebalo bi im pristupiti iz glavne web-aplikacije.
Mobilna aplikacija nasuprot aplikaciji mobilnog preglednika
Također imamo mobilnu verziju OneDeska. Mobile-Friendly OneDesk (MFOD), kako se naziva, dostupan je iz bilo kojeg mobilnog preglednika i funkcionira slično mobilnoj aplikaciji. Glavne razlike su: 1) MFOD-u se pristupa iz mobilnog preglednika, dok je mobilna aplikacija instalirana na vašem mobilnom uređaju. 2) Korisnici se ne prijavljuju na instaliranu mobilnu aplikaciju. Umjesto toga, kupci mogu koristiti svoj mobilni preglednik za pristup MFOD-u. Kupci mogu koristiti bilo koju aplikaciju namijenjenu korisnicima: Messenger, Webforms, Knowledgebase ili portal Tickets/Tasks. Ovaj se članak fokusira na značajke dostupne korisnicima.
Za razliku između korisnika i kupaca provjerite naš Glosar .
Za više informacija o mobitelu za kupce pogledajte: Mobilno korisničko iskustvo i postavke
Instaliranje aplikacije
Aplikaciju je moguće preuzeti s App Storea za iOS ili Play Storea za Android. Nakon preuzimanja aplikacija će biti dostupna na vašem telefonu. Prijavite se pomoću vjerodajnica za OneDesk (e-pošta i lozinka koje koristite za prijavu u glavnu web-aplikaciju).

Mobilna aplikacija za ulaznice i zadatke
Na donjoj traci nalaze se sve aplikacije koje možemo koristiti u mobilnoj aplikaciji. – ulaznice, zadaci, glasnik i obrasci. Prvo razgovarajmo o aplikacijama za karte i zadatke. Oba rade slično, glavna razlika su zadana svojstva i opća upotreba svake stavke.
Za detalje o razlici između ulaznica ili zadataka pogledajte: Koja je razlika između ulaznica i zadataka?
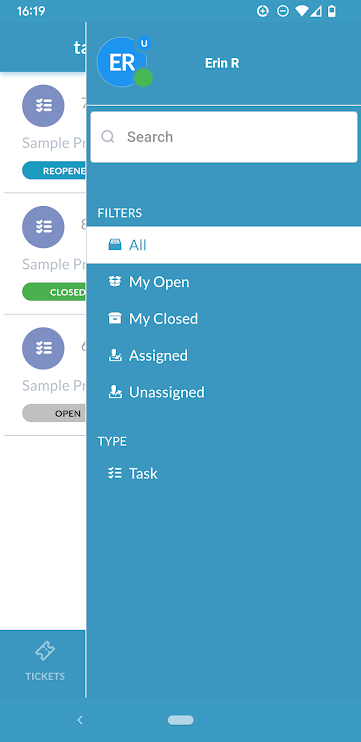
Bočna ploča – Filtri pogleda
Imajte na umu da ukupne stavke (ulaznice ili zadaci) koje vidite u svojoj mobilnoj aplikaciji odgovaraju onome što vidite u glavnoj web-aplikaciji, uključujući vaša dopuštenja. Na primjer, ako korisnik koji nije administrator nema pristup aplikaciji za ulaznice, neće je moći vidjeti ni na mobilnoj aplikaciji.
Dodirnite gornji desni izbornik hamburgera (tri retka) svoje aplikacije za ulaznice/zadatke za pristup bočnoj ploči. Bočna ploča omogućuje vam pristup vašem profilu i filtrima pogleda. Svoju profilnu sliku i jezične postavke možete ažurirati klikom na svoj profil. Inače, na ovoj bočnoj ploči možete pretraživati ulaznice/zadatke, kao i filtrirati svoj popis ulaznica/zadataka na temelju različitih uvjeta. Prema zadanim postavkama imate sljedeće filtere:
- Sve – Bez filtera
- My Open – Filtrira sve ulaznice koje nisu u zatvorenom stanju
- Moje zatvoreno – Filtrira sve ulaznice u zatvorenom stanju
- Dodijeljeno – Filtri za karte koje su vam dodijeljene
- Nedodijeljeno – Filtri za karte koje nisu dodijeljene nikome
- Prema vrsti – filtrira prema određenoj vrsti ulaznice
Postoji dodatni filtar koji možete uključiti pod nazivom Praćeno – Filtri za ulaznice koje pratite.
Uključite ili isključite svoje filtre mobilnog prikaza iz glavne web aplikacije tako da odete na Administracija → Ulaznice i/ili Zadaci. Također pogledajte Mobilno korisničko iskustvo i postavke.
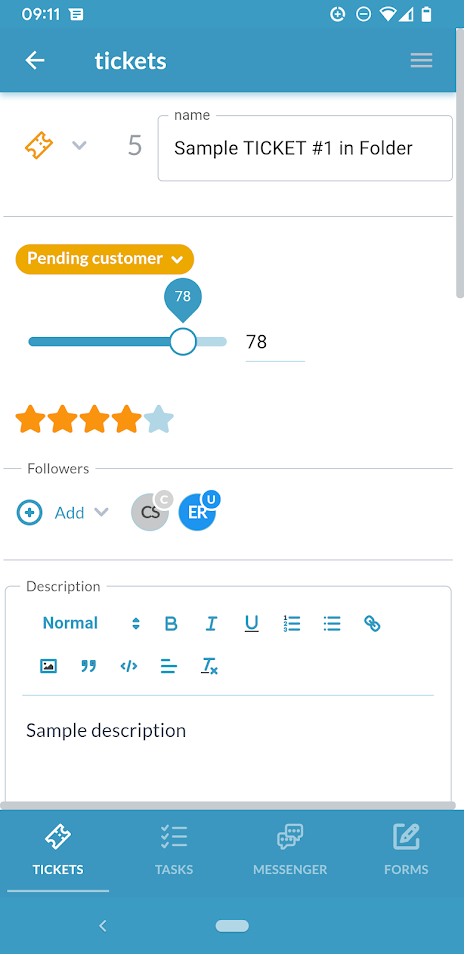
Rad na kartama ili zadacima u mobilnoj aplikaciji
Dodirnite ulaznicu ili zadatak koji želite pogledati ili na kojem želite raditi kako biste prikazali njegove pojedinosti. Možete ažurirati mnoga svojstva iz mobilne kartice s detaljima zadatka.
Evo cjelovitog popisa onoga što možete učiniti s ploče s detaljima ulaznice/zadatka na mobilnom uređaju:
- Promijenite vrstu karte.
Dodirnite ikonu karte/zadatka za promjenu vrste. Vrste ulaznica/zadataka koje imate odgovaraju vrstama omogućenim u vašoj glavnoj web-aplikaciji. Vidi: Vrste ulaznica.
- Ažurirajte naslov ili opis.
- Promijenite status odabirom oblačića statusa.
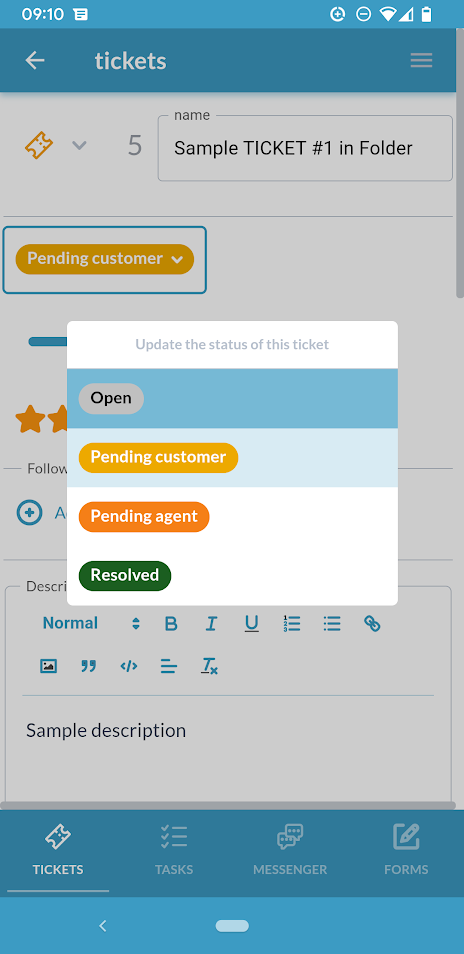
- Pomičite se po traci napretka da biste promijenili postotak dovršetka tiketa/zadatka.
- Dodirnite zvjezdice za promjenu razine prioriteta.
- Dodajte pratitelje na kartu/zadatak.
- Priložite, pogledajte, preuzmite ili izbrišite datoteku.
Dodirnite ikone iznad odjeljka datoteke za prilaganje, pregled, preuzimanje ili brisanje.
- (Na zadacima) promijenite planirani ili stvarni datum početka i završetka.
- (Na zadacima) ažurirajte agilne točke.
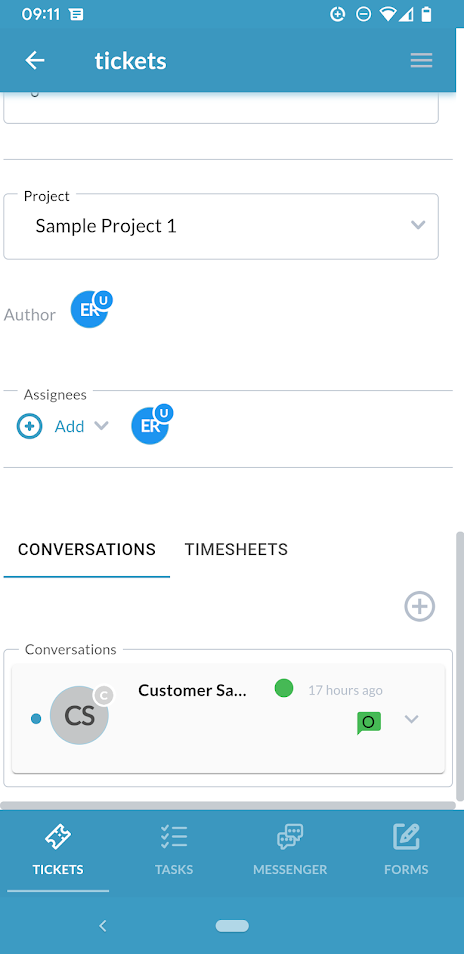
- Promijenite projekt u kojem je ulaznica/zadatak sadržan.
- Dodijelite korisniku ili timu kartu/zadatak.
- Pogledajte povijest razgovora , započnite ili nastavite razgovor s korisnikom ili klijentom . Poput glavne web aplikacije, ‘Odgovori korisnika’ ‘ vidljivi su svakom korisniku koji je podnositelj zahtjeva za kartu/zadatak. Dok interne poruke mogu vidjeti samo korisnici.
- Zabilježite vrijeme pokretanjem mjerača vremena ili podnošenjem vremenskog lista. Ako zatvorite svoju aplikaciju, tajmer će i dalje raditi (sve dok ga ne zaustavite). Ako pokrenete mjerač vremena, također možete koristiti glavnu aplikaciju u kojoj ćete vidjeti da radi.
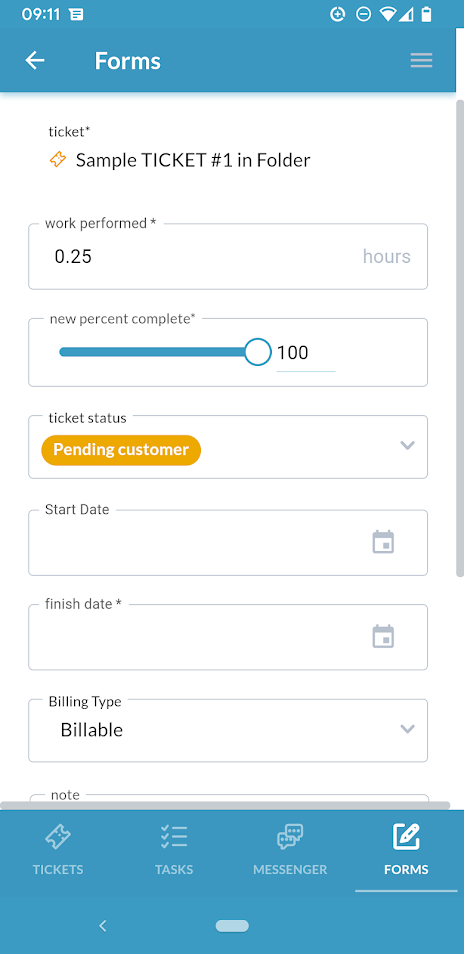
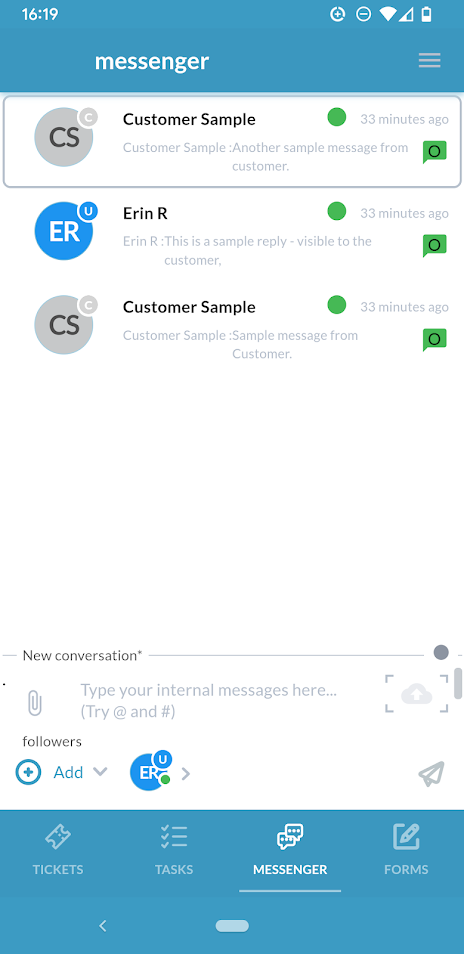
Mobilni glasnik
U gornjem desnom kutu dodirom izbornika hamburgera (tri retka) svoje aplikacije za slanje poruka možete pristupiti filtrima za razgovor koji su vrlo slični onima u glavnoj aplikaciji. Možete pretraživati razgovore, kao i filtrirati svoj popis razgovora na temelju različitih uvjeta. Dostupni su sljedeći filteri:
- Otvoreni razgovori
- Zatvoreni razgovori
- Odgovori kupaca
- Interni sandučić
- Interno poslano
- Sve zatvoreno
Napomena: morate koristiti glavnu web-aplikaciju da biste zatvorili razgovor.
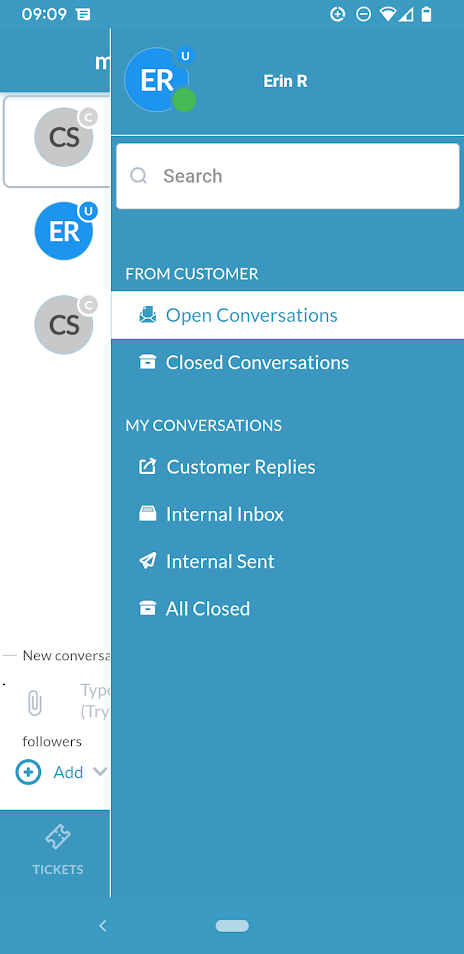
Dodirnite razgovor da biste ga otvorili. Pronaći ćete poruke kupaca u Messengeru kao i interne poruke. Također možete kreirati nove interne razgovore u Messengeru. Interne poruke su samo s vašim timom i klijenti ih ne mogu vidjeti. Možete upisati svoju poruku, priložiti datoteku ili dodati nekoga kao sljedbenika u razgovor. Sljedbenici će dobiti obavijesti o razgovoru.
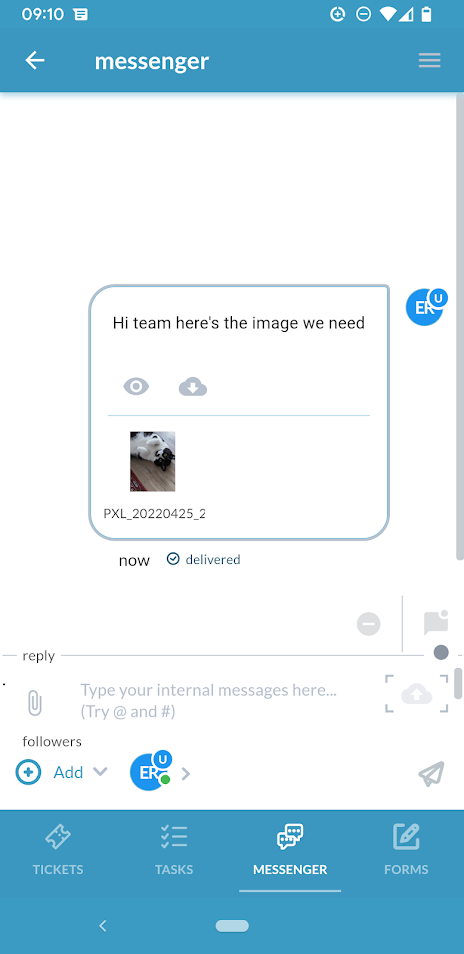
Stvorite stavke u Mobile – obrascima
Obrasci, kao u web aplikaciji, odnose se na internu kartu ili obrazac za izradu zadatka. Obrasci omogućuju korisnicima stvaranje nove karte ili zadatka. Obrasci u mobilnom uređaju odgovaraju konfiguracijama koje ste napravili u svojoj glavnoj web-aplikaciji. Na primjer, ako ste dodali prilagođeno polje svom internom obrascu, ono će se također pojaviti u internim obrascima vašeg mobilnog telefona.
Za detalje o internim obrascima pogledajte: Konfiguriranje obrazaca
Za detalje o prilagođenim poljima: Prilagođena polja