Freshbooks Integration with Help Desk and Project Management Software
Connect FreshBooks to your OneDesk Account
Simplify your invoicing and accounting! Connect OneDesk’s helpdesk and project management software to your company FreshBooks account to make it easier to invoice your clients for work you have done by automatically creating clients and time entries in your FreshBooks account.
What does the FreshBooks Integration let you do?
Enable this integration inside your OneDesk, to automatically create corresponding time entries and client-records in FreshBooks whenever timesheets or customers are created in OneDesk.
When this integration is enabled, new time entries and clients are automatically added to your FreshBooks account. Now you can easily prepare and send invoices to your clients for work performed in OneDesk, directly from FreshBooks without having to copy over or import them from files.
Whether you are working on a ticket or a task in OneDesk, whenever you submit a billable timesheet it will automatically be added to your FreshBooks account as a time entry. If there is a requester on the ticket or task, the time entry will be associated with that client.
When new customers are created in your OneDesk account a new client record (with the same email address) is created in FreshBooks.
Integrating OneDesk’s helpdesk and project management software with your FreshBooks account is easy. Just follow the steps below or watch the video.
Watch a video overview of the OneDesk FreshBooks Integration
How to Connect OneDesk to FreshBooks – Step-by-Step
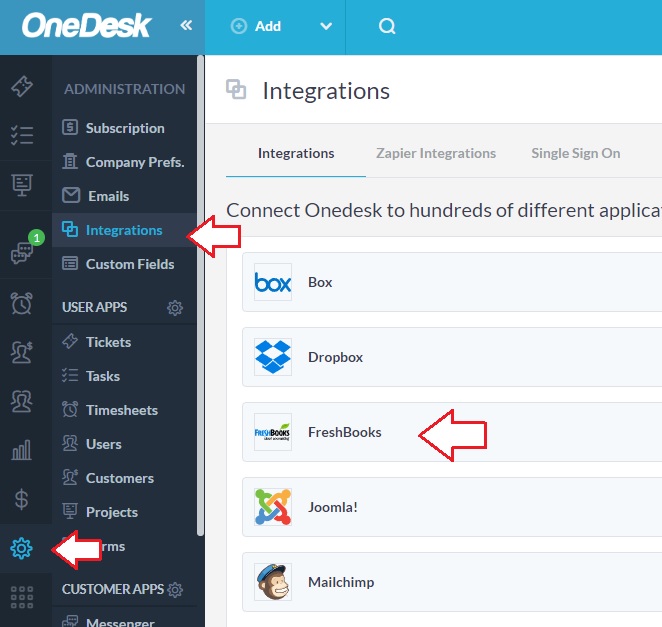
1) Find the FreshBooks connector in OneDesk
In your OneDesk account navigate to Administration > Integrations and select FreshBooks from the Integrations page
2) Click the ‘Connect’ button
Expand the FreshBooks panel and click the ‘Connect’ button.
3) Authenticate on FreshBooks
An oAuth popup will appear where you can enter your FreshBooks email and password and click ‘Log In’. The popup will let you know if the connection was successful and then close.
4) Select your FreshBooks Business
If you have more than one FreshBooks business, select the one you would like to connect to OneDesk.
5) Testing the integration – Create a customer in OneDesk
In OneDesk Click the ‘Add’ button at the top of the screen and select ‘Customer’. Complete the create customer form with email address, first and last names. Note that since customers are automatically created in OneDesk for new email addresses, you do not have to create customers manually most of the time.
6) Testing the integration – Set the customer as requester on a task or ticket
In OneDesk open the details panel of a task or ticket. Add the newly created customer as a follower on the item, and set them to ‘requester’. Note that if a customer submitted a ticket task, they will already be added as requester on that item.
7) Testing the integration – Create a timesheet on that ticket/task
On that same item (where the new customer is the requester) create a new timesheet. Enter the number of hours spent, the new % complete, and mark the timesheet as billable. Note that only billable timesheets are copied to FreshBooks.
- If you would like to make all your timesheets billable by default you can do that under ADMINISTRATION > TIMESHEETS
- The project that the timesheet is from will be created in FreshBooks if it does not exist already.
- You can also add a note to your timesheet and it will be copied across to FreshBooks.
- If the client-requester on the item that you are creating the timesheet for is not already in FreshBooks, they will be created when you submit the timesheet.
8) Testing the integration – Find the Time Entry in FreshBooks
In FreshBooks navigate to Time Tracking. You should see a new time entry for the timesheet you just created in OneDesk. It will be associated with the client record. You will also have a new client record in your Clients List in FreshBooks. The project was also created in FreshBooks (Project 1).
9) You’re all set up!
Now when you capture tickets or tasks from new customers (or manually create new customers), then new client records will be automatically added to your FreshBooks account. When you work on these tickets or tasks, your timesheets will automatically become time-entries in FreshBooks. When it comes time to invoice, you can log into FreshBooks and take care of it – without having to copy time entries from OneDesk.