Risposte predefinite in OneDesk
Esistono diversi modi per impostare e automatizzare l’invio di risposte in OneDesk. Le risposte predefinite possono aiutare a rispondere alle domande frequenti che ricevi dai clienti, a rispondere alle richieste che ricevi ripetutamente e altro ancora. Ciò ti consente di riordinare il tuo helpdesk e di risparmiare tempo a te e al tuo team quando si tratta di ordinare e rispondere alle richieste dei clienti.
Puoi inviare una risposta predefinita nei seguenti modi:
Inserimento di un messaggio in una raccolta di biglietti o articoli selezionata manualmente
Inserimento di un messaggio quando viene ricevuto un ticket con una parola chiave o una frase specificata
Invio di un modello di posta elettronica quando viene ricevuto un ticket con una parola chiave o una frase specificata
Informazioni sull’inserimento di messaggi
L’inserimento di un messaggio consente di inviare una risposta al messaggio nell’applicazione di messaggistica interna di OneDesk. Puoi scegliere di automatizzare l’inserimento di un messaggio o di creare una macro e quindi selezionare manualmente a quali elementi applicare quella macro. Il vantaggio dell’inserimento di un messaggio è il seguente:
- Ti consente di tenere traccia del flusso di conversazione tra te ei tuoi clienti direttamente all’interno di OneDesk.
- Consente di selezionare i ticket o gli elementi più appropriati a cui inserire una risposta.
- Salva i messaggi che scrivi per dopo e usali con il clic di un pulsante.
Quando si inviano internamente messaggi preconfezionati, è possibile inserire proprietà nei messaggi:

Informazioni sull’invio di un modello di posta elettronica
L’invio di un modello di posta elettronica consente di inviare un messaggio di posta elettronica diretto ai clienti da OneDesk e consente di:
- Utilizza un modello di e-mail preconfigurato con proprietà inserite
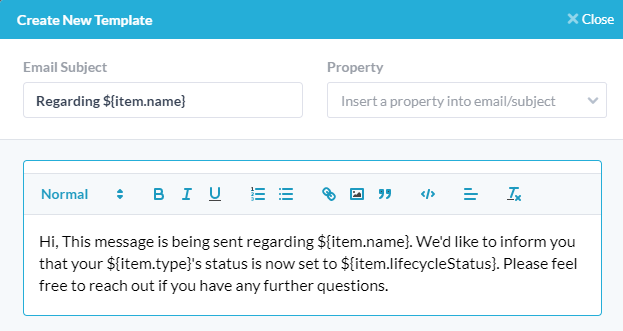
- Tieni traccia delle e-mail inviate, consegnate o non riuscite nelle ultime 72 ore
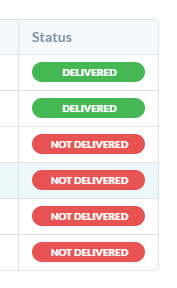
Il vantaggio di questo approccio è:
- Non è necessario selezionare manualmente gli elementi a cui applicarlo.
- Nessun essere umano deve istigare l’azione, quindi meno tempo sprecato per la tua squadra.
- Puoi scegliere tra più proprietà.
Lo svantaggio dell’invio di modelli di email basati su parole chiave è:
- La precisione di queste risposte automatiche non è perfetta e dipende fortemente dalle parole chiave o dalle specifiche selezionate.
- Poiché l’email viene inviata al di fuori del flusso di messaggi, non stai tenendo traccia di tutti i messaggi tra te ei tuoi clienti.
Come inviare manualmente una risposta al messaggio
Per inviare manualmente una risposta macro:
Passo 1: Fare clic sull’applicazione in cui si desidera creare la macro.

Passo 2: Seleziona tutti i biglietti a cui desideri inviare il messaggio. Se desideri creare semplicemente la Macro da salvare e utilizzare in seguito, assicurati di aver selezionato solo il portfolio dell’organizzazione o un non articolo.

Passaggio 3: Clic Utensili nella barra di navigazione in alto.

Passaggio 4: Clic Nuova macro .

Passaggio 5: Clic Crea nuova conversazione e digita il messaggio che desideri inviare al tuo cliente.
Nota: assicurati di aver selezionato “Risposte del cliente” nella parte superiore della finestra del messaggio.
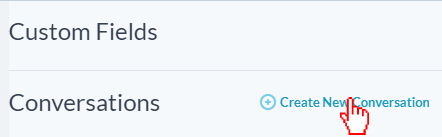
Passaggio 6: Clic Salva questa macro per salvarlo per un uso successivo o Applica questa macro per applicarlo ai biglietti selezionati.


Come inviare automaticamente una risposta al messaggio
Passo 1: Clicca il Più applicazioni icona nella parte inferiore sinistra dell’applicazione OneDesk.

Passo 2: Clicca il ingranaggio icona per accedere alla sezione di amministrazione.

Passaggio 3: Fare clic sull’applicazione in cui si desidera creare l’automazione (ticket, attività, funzionalità o progetti).
Passaggio 4: Impostare la parola chiave o la frase chiave dell’automazione che porterà al messaggio (es. Parola chiave “password” per reimpostare la password).
Passaggio 5: Clic inserire / creare messaggio dal azione menu a discesa e seleziona a chi inviare il messaggio. Puoi scegliere un singolo utente o il bot aziendale. Scrivi la tua risposta al messaggio.
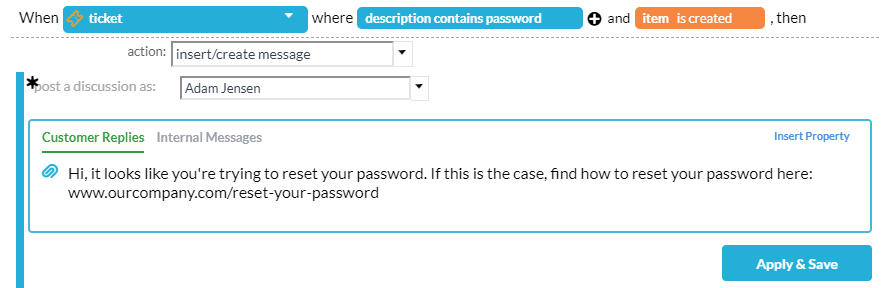
Passaggio 5: Clic Applica e salva .
Come inviare automaticamente un modello di posta elettronica
Passo 1: Clicca il Più applicazioni icona nella parte inferiore sinistra dell’applicazione OneDesk.

Passo 2: Clicca il ingranaggio icona per accedere alla sezione di amministrazione.

Passaggio 3: Fare clic sull’applicazione in cui si desidera creare l’automazione (ticket, attività, funzionalità o progetti).
Passaggio 4: Impostare la parola chiave o la frase chiave dell’automazione che porterà al messaggio (es. Parola chiave “password” per reimpostare la password).
Passaggio 5: Clic invia modello di email dal azione menu a discesa e scegli il modello di email che desideri utilizzare. Clic Crea nuovo modello di email se vuoi scriverne uno nuovo.
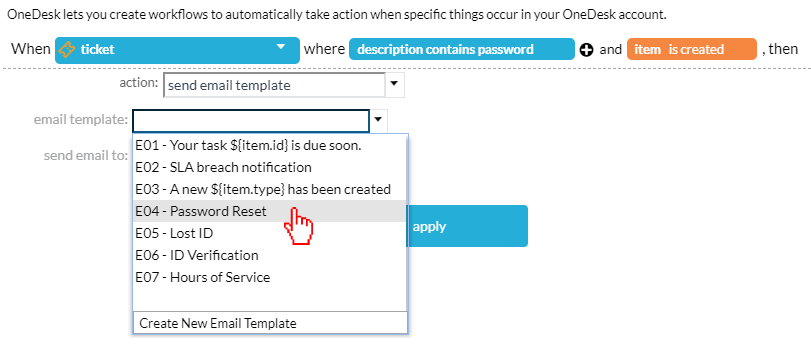
Passaggio 6. Per invia un’e-mail a , selezionare a chi si desidera inviare il messaggio di posta elettronica.
Passaggio 7. Clic Applicare poi Salva .
Esempi di risposte macro
Risposte alle domande pratiche


Risposte alle richieste di reimpostazione della password


Risposte alle domande sull’individuazione di X

Esempi di e-mail automatizzate
Risposte alle domande pratiche
Risposte alle richieste di reimpostazione della password

Risposte alle domande sull’individuazione di X

