È un caso d’uso comune per più dipartimenti di un’organizzazione voler lavorare in un unico account OneDesk, ma non vogliono vedere i ticket degli altri dipartimenti. Ad esempio, il dipartimento IT e il dipartimento delle risorse umane potrebbero non voler vedere i biglietti dell’altro per motivi di privacy o perché non vogliono essere impantanati da elementi di lavoro irrilevanti.
OneDesk dispone di strumenti flessibili per organizzare i biglietti e per indirizzarli automaticamente agli agenti giusti. Questo articolo spiegherà come organizzare il tuo lavoro per mantenere separati i reparti, incluso il routing e l’organizzazione ottimali, con vari esempi basati sui flussi di lavoro aziendali.
Informazioni sull’utilizzo dei progetti
In OneDesk il tuo lavoro (biglietti/compiti) è contenuto nei progetti. I progetti possono essere utilizzati per la pianificazione, ma anche per l’organizzazione e la separazione del lavoro. I progetti in OneDesk devono essere condivisi con gli utenti. La condivisione viene in genere eseguita su base di team (dipartimento). Quando un progetto non è condiviso con qualcuno, questi non vedono il progetto dalle loro viste di lavoro e non possono vedere nulla di contenuto nel progetto. Quindi, se non vuoi che un dipartimento o un individuo vedano i biglietti, inserisci quei biglietti in un progetto che non è condiviso con loro. Ad esempio puoi avere uno (o più) progetti per il dipartimento IT e i relativi ticket, mentre un altro progetto (o più progetti) per il dipartimento HR e i relativi ticket.
Con questa comprensione, spieghiamo alcune considerazioni per la tua configurazione. Quindi esamineremo come possiamo facilmente eseguire il percorso automatico e organizzare i nostri biglietti nei progetti dei dipartimenti giusti.
Nota: gli amministratori possono partecipare a progetti non condivisi con loro dallo strumento di rilevamento dei progetti. I non amministratori possono vedere i nomi dei progetti dallo strumento di rilevamento dei progetti e possono richiedere un invito, ma non possono partecipare fino a quando la loro richiesta non viene approvata da un project manager.
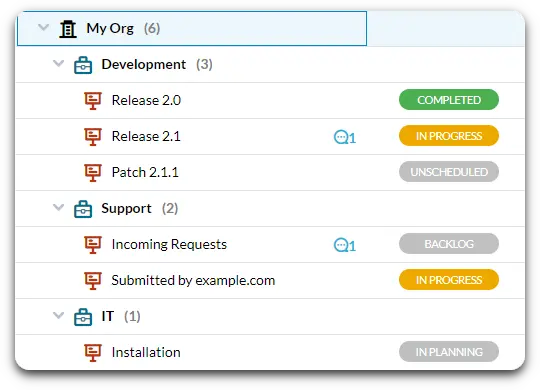
Mancia: Usa i portfolio come strumenti organizzativi. Ad esempio, i portafogli sopra riportati prendono il nome dal dipartimento e raggruppano i progetti di ciascun dipartimento. L’altro dipartimento non vedrà i portfolio se tutti i suoi progetti non sono condivisi con loro, ma i portfolio rendono la struttura e l’organizzazione più chiare per gli utenti amministratori.
Informazioni sui team (dipartimenti) e sui ruoli
I team in OneDesk sono gruppi di utenti. Puoi considerare i team sinonimo di dipartimenti. Il primo passo da fare è assicurarsi che le persone siano raggruppate nella squadra giusta. È possibile che un utente faccia parte di più di un team e abbia anche diversi livelli di autorizzazione all’interno di ciascuno. Potresti volerlo fare se c’è un utente che ha bisogno di vedere i ticket di tutti i dipartimenti, ma non vuoi che abbia la possibilità di modificare quei ticket.
Ulteriori informazioni sui ruoli del team
Ulteriori informazioni sulla creazione di utenti e team
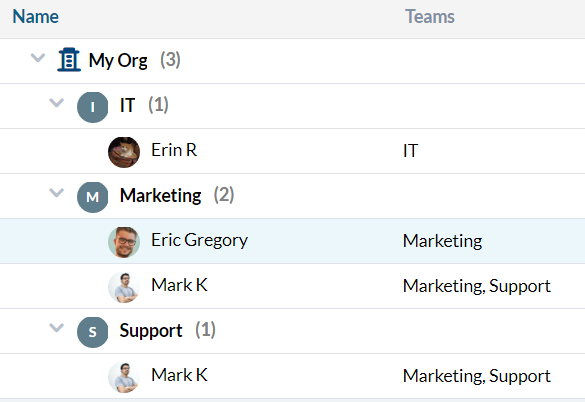
Condividi / organizza progetti per dipartimento
Quando crei un nuovo progetto, assicurati di condividere i progetti per team. Ciò rende più facile sapere chi ha accesso a cosa, oltre a semplificare la gestione dei ruoli.
Nota: per impostazione predefinita, quando si creano nuovi progetti, la casella “invita tutti gli utenti” è selezionata. Sebbene tu possa deselezionare manualmente questa casella, per questa configurazione non vorrai invitare tutti gli utenti per impostazione predefinita. Puoi disattivare questa impostazione predefinita da Amministrazione –> Preferenze dell’azienda
Ulteriori informazioni su Come condividere i progetti.
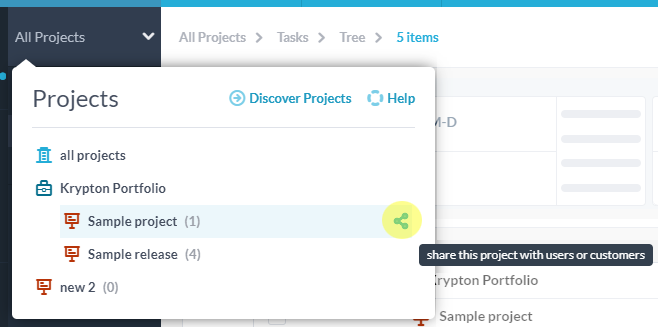
Notifiche
L’ultima cosa da configurare o considerare sono le notifiche utente. Queste impostazioni vengono configurate in base all’utente. Vai all’app Utenti sulla barra laterale sinistra, quindi fai doppio clic su un utente per aprire le sue impostazioni. La maggior parte degli utenti vorrà scegliere l’opzione per vedere le conversazioni “Solo nei tuoi progetti”. Questa opzione significa che da Messenger, quell’utente vedrà e riceverà solo notifiche sui messaggi dei clienti nei progetti condivisi con loro.
Ulteriori informazioni sulle impostazioni di notifica
Ora che abbiamo la nostra struttura organizzativa e le nostre impostazioni, è tempo di automatizzare il flusso di lavoro desiderato.
Instradamento automatico dei biglietti al progetto giusto
OneDesk offre funzionalità di automazione flessibili. Le automazioni eseguono il lavoro per te in base alle condizioni stabilite. I ticket possono essere instradati automaticamente nei progetti del dipartimento corretto, il che significa che l’organizzazione viene eseguita dietro le quinte.
Il modo migliore per instradare automaticamente dipende dal flusso di lavoro dell’organizzazione. Ma qui ci sono alcune situazioni comuni ed esempi di come puoi instradare i tuoi biglietti.
Se ogni reparto ha la propria casella di posta, instradamento tramite coda di posta elettronica
Puoi inoltrare automaticamente le tue caselle di posta a OneDesk per acquisire automaticamente i biglietti in arrivo, se hai bisogno di informazioni su questo processo, consulta: Email a Ticket
Se ogni reparto ha una casella di posta diversa, ad esempio se si dispone di IT@azienda.com e HR@azienda.com, è possibile inoltrare automaticamente ciascuna casella di posta per acquisire i ticket in OneDesk.
Qualsiasi casella di posta elettronica da cui inoltri automaticamente viene registrata in OneDesk come una “coda”. Puoi vedere tutte le caselle di posta che sono state inoltrate al tuo account da Amministrazione –> E-mail –> Impostazioni (puoi rinominare e codificare a colori le tue code anche da qui. Per informazioni dettagliate sulle code vedere anche: Code e-mail )
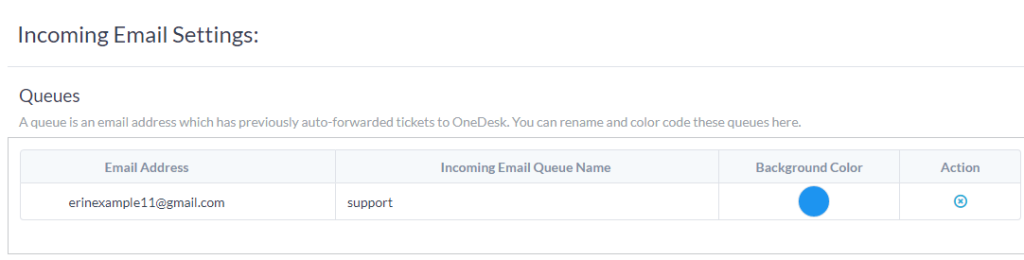
In base alla coda, puoi indirizzare automaticamente i biglietti in arrivo al progetto giusto. In altre parole se la coda è HR (proveniente dall’indirizzo email HR) verrà automaticamente inserita nel Progetto HR.
Configura l’automazione da Amministrazione –> Biglietti. La configurazione dell’automazione è la seguente: L’automazione verrà eseguita su ticket. Quindi seleziona il filtro per “coda e-mail in arrivo” e scegli la coda desiderata. La condizione di attivazione sarà quando l’elemento viene creato. L’azione sarà quella di cambiare il progetto. Seleziona il progetto appropriato in cui instradare.
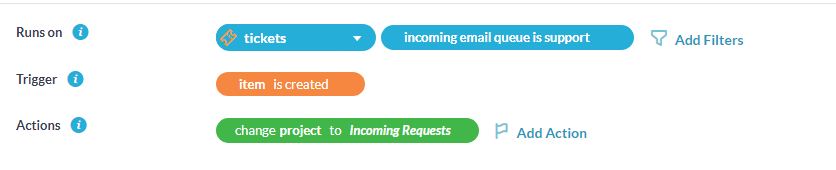
Se ogni dipartimento ha la propria casella di posta, percorso per tipo di biglietto
I tipi di biglietto sono una funzionalità in OneDesk che puoi pensare a categorie di biglietti. Puoi avere fino a dieci tipi di biglietto con il proprio nome, icona e statue. Il vantaggio dei tipi di ticket rispetto alle code è che ogni tipo ha i propri stati del ciclo di vita e automazioni separate. In altre parole possono passare attraverso diversi flussi di lavoro. Abilita un tipo di ticket aggiuntivo in Amministrazione –> Biglietti . Per i dettagli sui tipi di biglietto: Tipi di elemento
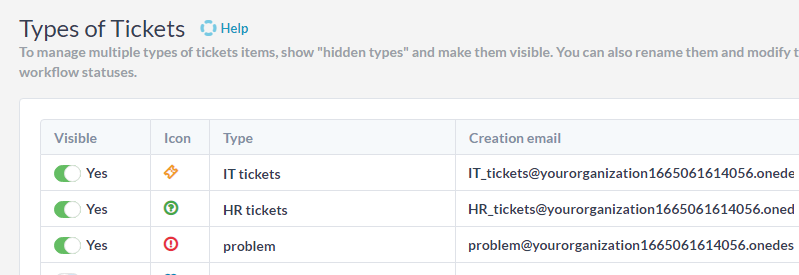
Puoi inoltrare automaticamente ogni casella di posta all’e-mail di creazione del tipo appropriato per creare quel tipo. In altre parole, imposta un inoltro automatico dalla tua casella di posta HR all’e-mail di creazione del ticket HR. Quindi tutte le e-mail inviate alla casella di posta HR creeranno automaticamente un ticket HR. Una volta abilitati i tipi, puoi indirizzare automaticamente i biglietti al progetto giusto in base al tipo.
Questa automazione verrà eseguita sul tipo di ticket appropriato, verrà attivata al momento della creazione e verrà indirizzata al progetto appropriato.
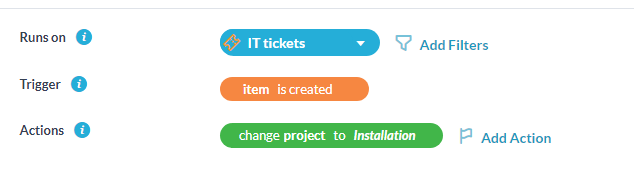
Instradamento da altre proprietà
Se le tue richieste provengono dalla stessa casella di posta o se ricevi richieste in altri modi, ad esempio utilizzando i moduli, puoi instradare automaticamente i biglietti in modo dinamico. Ad esempio, puoi instradare i biglietti a progetti in base a parole chiave, origine o cliente.
Routing tramite moduli web (moduli di richiesta di supporto)
Modulo web per ogni tipo di biglietto
I moduli Web, o moduli di richiesta di supporto, sono un metodo che i tuoi clienti o utenti finali possono utilizzare per inviare i ticket. Puoi configurare moduli web per ogni tipo di biglietto che hai abilitato. Il modulo web per il tipo invierà quel tipo di biglietto. Ad esempio, abilita un tipo di ticket HR, quindi crea un modulo web per questo tipo. Per ulteriori informazioni sulla creazione di moduli Web, vedere: Informazioni sui moduli Web
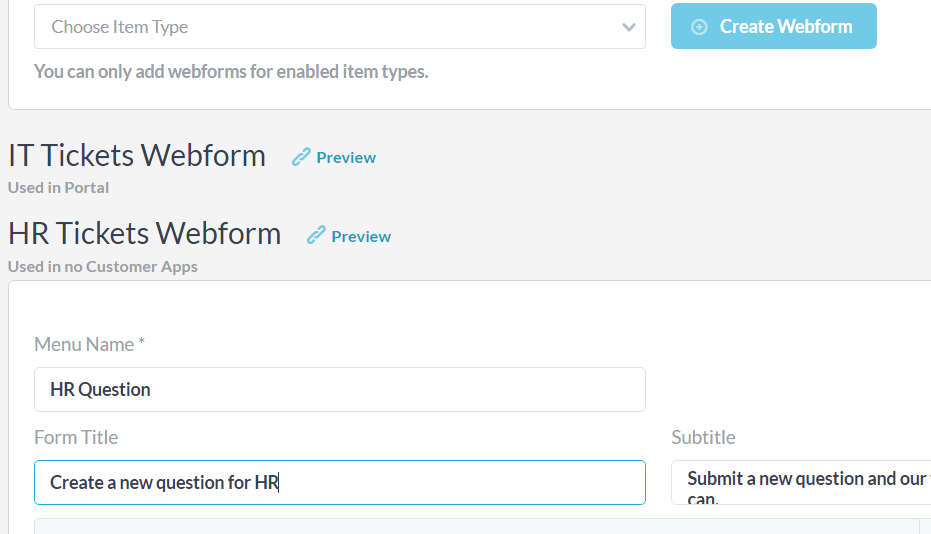
Come prima, possiamo automatizzare l’instradamento in base al tipo di biglietto.
Se l’origine (fonte) del biglietto è un modulo web
In questo esempio, hai due dipartimenti, in un dipartimento i biglietti vengono inviati via e-mail mentre un altro riceve solo richieste tramite moduli web.
In questo caso, puoi instradare i biglietti in base alla fonte. La fonte si riferisce al canale da cui ha avuto origine il ticket.
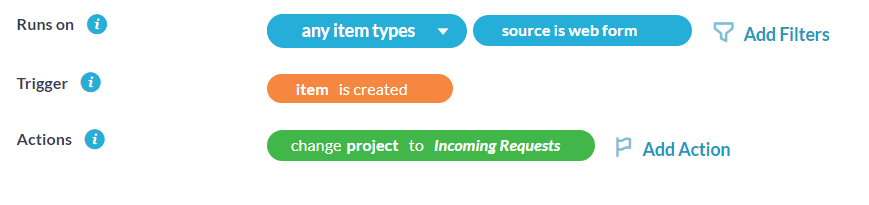
Campo personalizzato del modulo web
Puoi aggiungere un campo personalizzato “scelta” al tuo modulo web. Il campo personalizzato di scelta offre ai clienti un’opzione da selezionare durante la compilazione del modulo. Ad esempio, di seguito ho un campo personalizzato “reparto”. Per prima cosa crea il tuo campo personalizzato da Admin –> Campi personalizzati. Per ulteriori informazioni sui campi personalizzati, vedere: Campi personalizzati e campi personalizzati condizionali
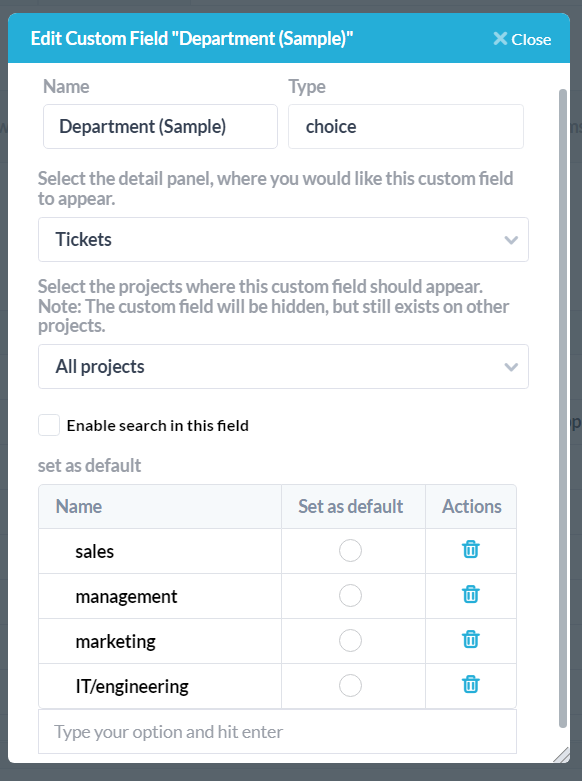
Una volta creato, puoi aggiungere un campo come questo ai tuoi moduli web, quindi in base alla scelta effettuata dal cliente, puoi instradare il biglietto. Ecco l’esempio di come instradare il biglietto in base alla scelta del campo personalizzato:
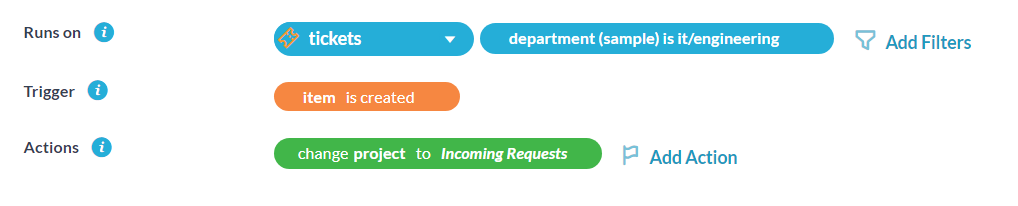
Percorso basato su parola chiave
In questo esempio di flusso di lavoro, l’organizzazione riceve i ticket in una casella di posta elettronica e i clienti segnalano nella riga dell’oggetto a quale reparto è destinato il ticket. In questo caso, puoi indirizzare i biglietti al reparto giusto in base alla parola chiave.
Questa automazione dovrebbe essere eseguita su ticket, filtrati per nome (il nome corrisponde alla riga dell’oggetto dell’e-mail). Per il filtro, seleziona la parola chiave su cui desideri indirizzare. Ad esempio, se la parola chiave è “#IT”, indirizzeremo il ticket al progetto del reparto IT. Come prima, dovremmo attivare questa automazione al momento della creazione. L’azione dovrebbe consistere nel “cambiare il progetto” nel progetto del dipartimento appropriato.
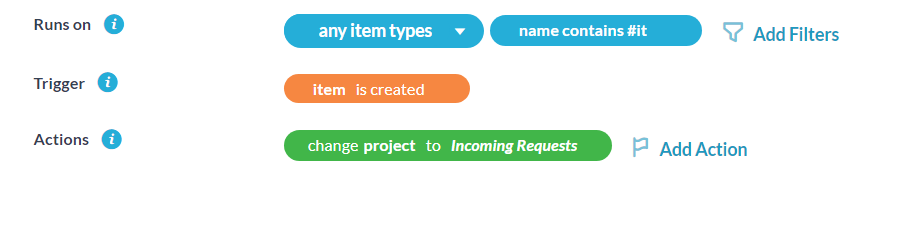
Esistono molte altre automazioni che potresti potenzialmente utilizzare a seconda del flusso di lavoro della tua organizzazione. In caso di domande, non esitare a contattare il team di supporto tramite chat dal vivo o all’indirizzo support@onedesk.com.