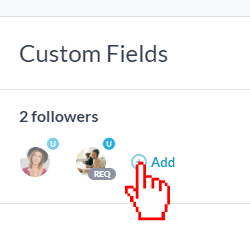OneDesk utilizza diverse convenzioni di denominazione per fare riferimento alle cose all’interno di OneDesk. Ci sono alcuni oggetti principali che OneDesk può contenere: portfolio, cartelle, progetti ed elementi. Tuttavia, puoi condividere SOLO progetti ed elementi, non portfolio e cartelle.
Portafogli e cartelle creano la struttura. I portfolio raggruppano i progetti mentre le cartelle raggruppano gli elementi. I progetti raggruppano cartelle ed elementi insieme.
Sommario
Portafogli e cartelle
Progetti
Elementi
Come utilizzare i portfolio
Come usare le cartelle
Come usare i progetti
Come usare gli oggetti
Portafogli e cartelle
I portfolio e le cartelle hanno uno scopo in OneDesk: fornire una struttura. Entrambi sono oggetti SEMPLICI e ciò che puoi fare con loro è molto limitato. Li usi per organizzare il tuo OneDesk. Il loro unico scopo è strutturare e organizzare progetti e oggetti nel tuo OneDesk.
Utilizzo delle cartelle
Le cartelle contengono elementi come ticket e attività e possono essere utilizzate per organizzare e strutturare OneDesk. Le cartelle devono essere posizionate all’interno di un progetto. NON PUOI condividere una cartella. L’accesso a una cartella viene concesso solo se qualcuno ha accesso al progetto in cui si trova la cartella.
Utilizzo di portfolio
I portafogli contengono progetti e altri portafogli. NON PUOI condividere un portafoglio. L’accesso a un portfolio è concesso solo se qualcuno ha accesso ai progetti che si trovano all’interno di quel portfolio. Puoi usarli per organizzare i tuoi progetti e un portfolio può contenere tutti i progetti che desideri. È inoltre possibile visualizzare l’ambito di un portfolio per vedere solo le informazioni da ciò che è contenuto all’interno del portfolio.
Quando crei un portfolio, è visto solo da te. L’unico modo in cui un altro utente di OneDesk può vedere il portfolio è se contiene un progetto condiviso con quell’utente. Questa regola è in atto per garantire che gli utenti non vedano i portfolio vuoti nel loro OneDesk solo perché non hanno accesso ai progetti al loro interno.
Progetti
I progetti sono contenitori per elementi come biglietti e attività.
Progetti:
- Possono essere posizionati da soli o all’interno di un portfolio
- Può avere fino a 10 tipi di progetto
- Può avere stati del flusso di lavoro univoci per tipo
- Può avere automazioni del flusso di lavoro uniche
- Può essere condiviso con un team, individuo o cliente
- Può essere clonato o archiviato
Elementi
Gli elementi sono oggetti come biglietti e attività. Puoi abilitare fino a 30 tipi di elementi unici in OneDesk.
Elementi:
- Devono essere in un progetto o in “Outside of Projects”
- Può avere fino a 30 tipi unici
- Può avere stati del flusso di lavoro univoci per tipo
- Può avere automazioni del flusso di lavoro uniche
- Non può essere inserito direttamente nei portafogli
- Può essere condiviso con un team, individuo o cliente
Come utilizzare i portfolio
I portfolio ti consentono di organizzare i tuoi progetti. Sono oggetti semplici e NON POSSONO essere condivisi. L’accesso a un portfolio è concesso solo se qualcuno ha accesso ai progetti che si trovano all’interno di quel portfolio. Aiutano solo a organizzare e strutturare il tuo OneDesk.
Come creare un portfolio
Passo 1: Clicca il Inserisci pulsante nella parte superiore dell’applicazione OneDesk.

Passo 2: Clicca il Portafoglio pulsante dal menu.
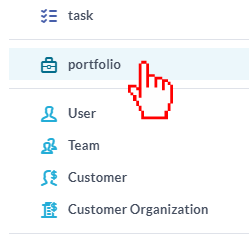
Passaggio 3: Compila le informazioni per il portafoglio e aggiungi un portafoglio principale, se necessario, quindi fai clic su Crea portfolio .
Come usare le cartelle
Le cartelle ti aiutano a organizzare facilmente i tuoi elementi. Sono oggetti semplici e NON POSSONO essere condivisi. L’accesso a una cartella viene concesso solo se qualcuno ha accesso al progetto in cui si trova la cartella. Aiutano solo a organizzare e strutturare il tuo OneDesk.
Come creare una cartella manualmente
È possibile creare una cartella manualmente dal file Inserisci pulsante.
Passo 1: Clicca il Inserisci pulsante nella parte superiore dell’applicazione OneDesk.

Passo 2: Clic Cartella dal menu.
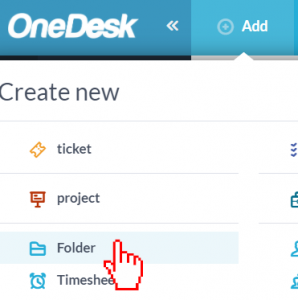
Passaggio 3: Aggiungi un nome alla cartella e seleziona il progetto in cui vuoi inserirlo.
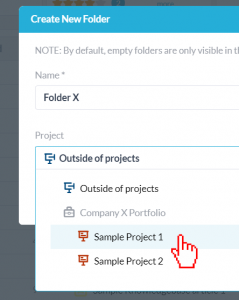
Come fare clic e trascinare nelle cartelle
È possibile fare clic e trascinare su un elemento o su alcuni elementi selezionati per posizionarli in cartelle esistenti.
Passo 1: Seleziona le caselle di controllo accanto agli elementi che desideri trascinare e rilasciare in una cartella.
Passo 2: Fare clic su uno degli elementi selezionati e tenere premuto il mouse mentre si trascinano gli elementi nella cartella in cui si desidera inserirli.
Passaggio 3: Una volta che la cartella è evidenziata e vedi apparire “Sposta x elementi selezionati qui”, rilascia il mouse e gli elementi verranno inseriti nella cartella.
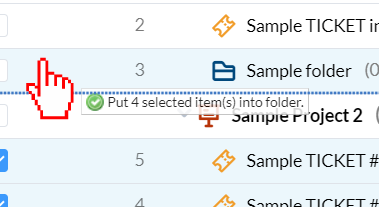
Come creare una cartella da una selezione di elementi
Puoi facilmente inserire un gruppo di elementi in una cartella seguendo questi passaggi:
Passo 1: Seleziona gli elementi che desideri inserire in una cartella facendo clic sulle loro caselle di controllo.
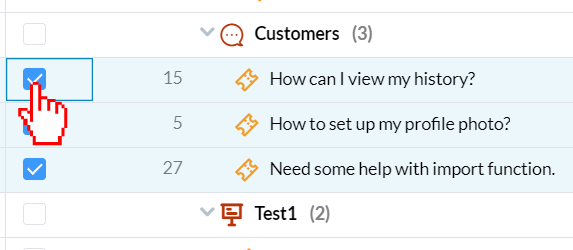
Passo 2: Clicca sul … accanto a uno qualsiasi degli elementi selezionati.
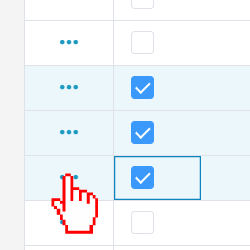
Passaggio 3: Clic Rientro elementi oppure usa la scorciatoia da tastiera Ctrl + Maiusc + FRECCIA DESTRA per posizionare tutti gli elementi selezionati in una nuova cartella.
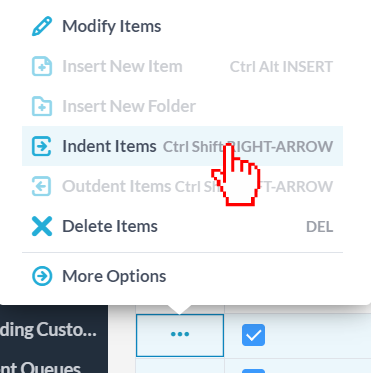
Come usare i progetti
Come creare un progetto
Passo 1: Clicca il Inserisci pulsante nella parte superiore dell’applicazione OneDesk.

Passo 2: Clic Progetto dal menu.
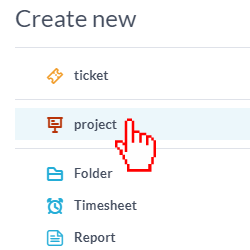
Passaggio 3: Compila le informazioni relative al progetto e con chi condividerlo, quindi fai clic su Crea progetto .
Come condividere un progetto con un utente, un team o un cliente
Passo 1: Fai clic sulla casella di controllo accanto ai progetti che desideri condividere.
Passo 2: Clicca sul … accanto al progetto che desideri condividere.
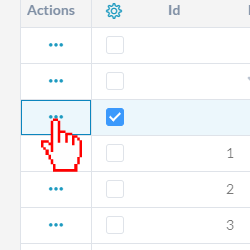
Passaggio 3: Clic Condividi progetti dal menu.
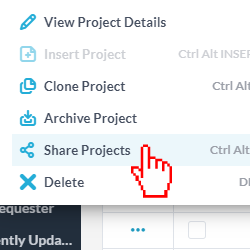
Passaggio 4: Clicca il Inserisci nella scheda Utenti o Clienti per selezionare con chi condividere il progetto. Puoi selezionare un team, un utente, un’organizzazione o un singolo cliente.
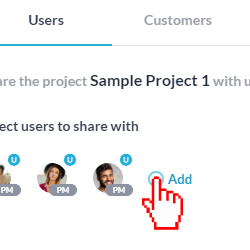
Passaggio 5: Clic Aggiornare condividere.
Come spostare un progetto
Passo 1: Vai all’applicazione dei progetti.
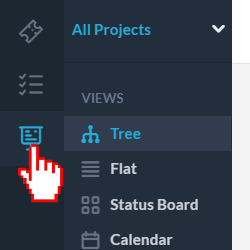
Passo 2: Fare clic sul progetto che si desidera spostare e tenere premuto, quindi trascinarlo e rilasciarlo nel portfolio o nella posizione in cui si desidera spostarlo. I progetti possono essere inseriti all’interno di un portfolio o possono essere autonomi.
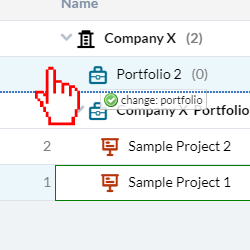
Come usare gli oggetti
Come creare un articolo
Passo 1: Clicca il Inserisci pulsante nella parte superiore dell’applicazione OneDesk.

Passo 2: Fare clic sul tipo di elemento che si desidera creare. Nota: è possibile abilitare fino a 30 diversi tipi di elementi.
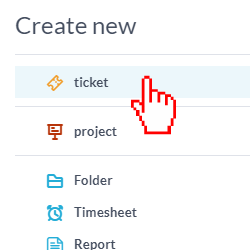
Passaggio 3: Compila le informazioni nel modulo di creazione e fai clic Creare .
Come condividere un oggetto
Passo 1: Fare doppio clic sul numero ID accanto all’elemento che si desidera condividere.
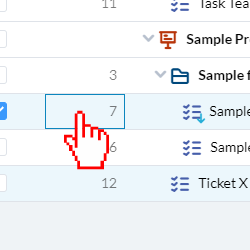
Passo 2: Clicca il Inserisci pulsante per selezionare un team, un utente, un’organizzazione o un singolo cliente.