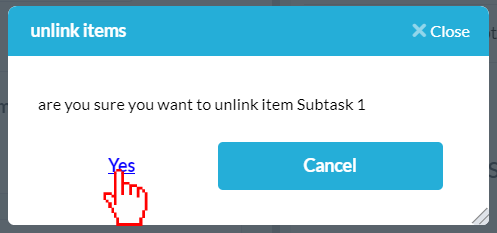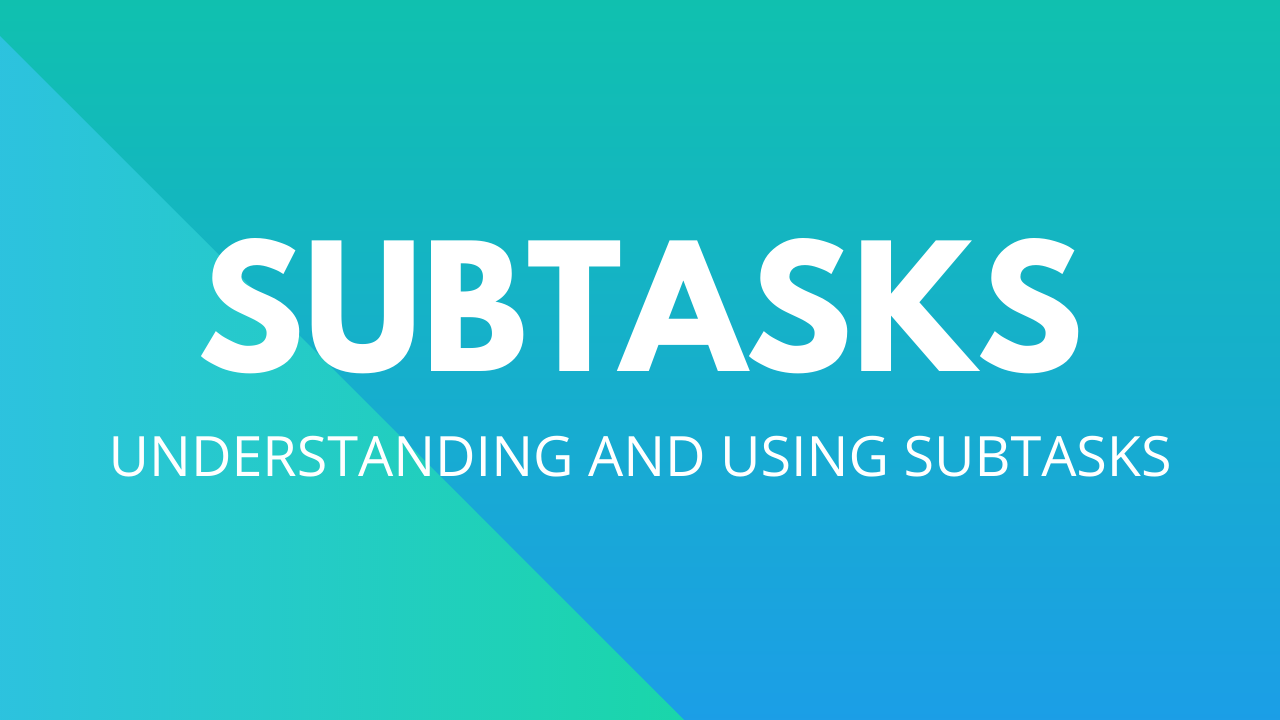
Le attività secondarie sono un elemento in OneDesk che rappresenta la suddivisione di attività complicate in attività più piccole. Agiscono in modo simile a qualsiasi altro oggetto e hanno la stessa funzionalità. Quando crei un’attività secondaria, stai creando un elemento normale. Ciò significa che puoi scollegarlo, eliminarlo, assegnarlo separatamente, spostarlo in un altro progetto o aggiornarne lo stato.
Perché utilizzare le attività secondarie?
Le attività secondarie possono essere utili nella suddivisione di attività di lavoro più grandi e complesse. Di seguito sono riportati alcuni esempi dell’utilità delle attività secondarie:
Monitoraggio del lavoro a livello granulare
Ricevi un ticket da un client che richiede di completare più passaggi per risolvere. Puoi creare attività secondarie per questo ticket e, man mano che il lavoro viene completato, puoi tenere traccia dei progressi compiuti.
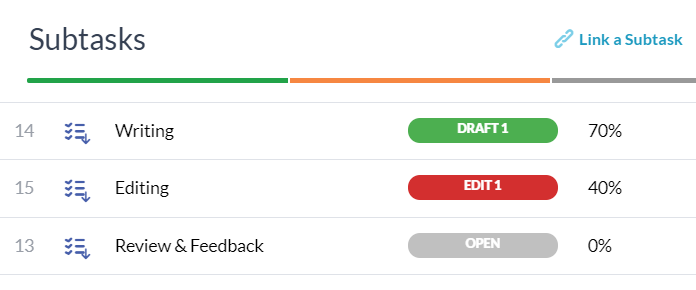
Assegnazione di parti diverse a persone diverse
La tua attività potrebbe richiedere più utenti per completare attività diverse. Utilizzando le attività secondarie per dividere il lavoro, è possibile assegnare ciascuna attività secondaria a un singolo utente e monitorare lo stato di avanzamento del lavoro.
Tipi di attività secondarie
In OneDesk, hai la possibilità di abilitare più tipi di elementi. Per qualunque tipo di elemento hai abilitato, puoi creare una sottoattività.
Nell’illustrazione seguente, puoi vedere che le attività secondarie sono state create per un problema, un’attività e un tipo di elemento bug. Un’attività secondaria avrà la stessa icona dell’elemento originale ma avrà una freccia verso il basso nell’angolo inferiore destro per indicare che si tratta di un’attività secondaria.
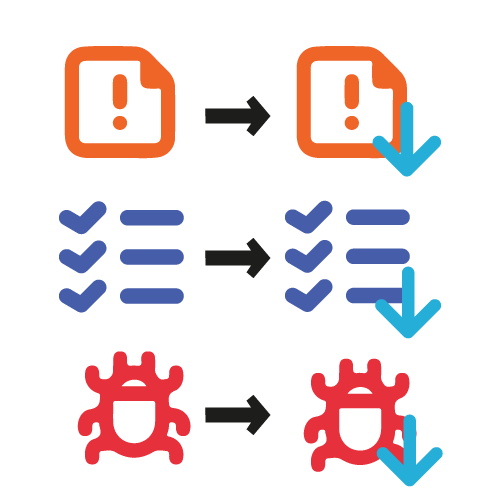
Come creare una sottoattività
Puoi creare un’attività secondaria in diversi modi in OneDesk:
Creare un’attività secondaria da un’attività
Nota: NON è possibile creare una sottoattività per una sottoattività.
Passo 1: Aprire il pannello dei dettagli dell’attività che sarà il genitore della sottoattività facendo doppio clic sul numero ID.
Passo 2: Fare clic sulla scheda Attività secondarie e collegamenti nel pannello dei dettagli.

Passaggio 3: Clic Nuova attività secondaria in alto a destra.
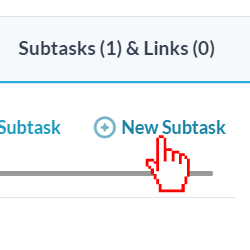
Passaggio 4: Nel modulo di creazione della sottoattività, inserisci un nome per la sottoattività e compila il resto dei dettagli.
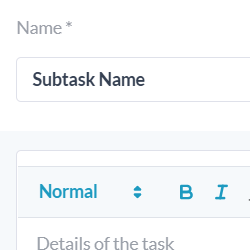
Passaggio 5: Clic Creare .
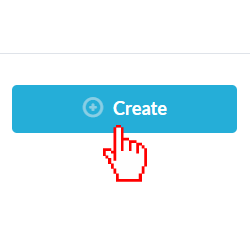
Crea un’attività secondaria da un ticket
Puoi avere una sottoattività da un ticket. Tuttavia, sarà necessario modificare una sottoattività esistente in una sottoattività ticket.
Passo 1: Aprire il pannello dei dettagli della sottoattività che si desidera modificare in una sottoattività di tipo ticket facendo doppio clic sul numero ID.
Passo 2: Fare clic sull’icona dell’elemento accanto al nome della sottoattività.
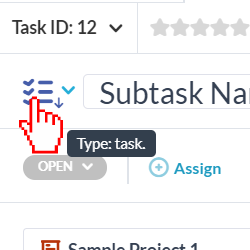
Passaggio 3: Seleziona il tipo di biglietto desiderato tra i tipi di biglietto abilitati. Questo cambierà automaticamente il tipo di attività in un tipo di ticket nella sottoattività.
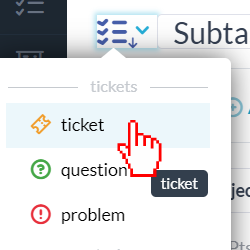
Come scollegare una sottoattività
Scollegare una sottoattività dal pannello dei dettagli della sottoattività
Passo 1: Fare doppio clic sul numero ID della sottoattività che si desidera scollegare per aprire il pannello dei dettagli.
Passo 2: Fare clic sulla scheda Attività secondarie e collegamenti in alto a destra.

Passaggio 3: Fare clic sull’icona x rossa accanto all’elemento principale a cui è collegata l’attività secondaria.
Nota: l’icona x apparirà solo quando passi il mouse sopra l’elemento principale.
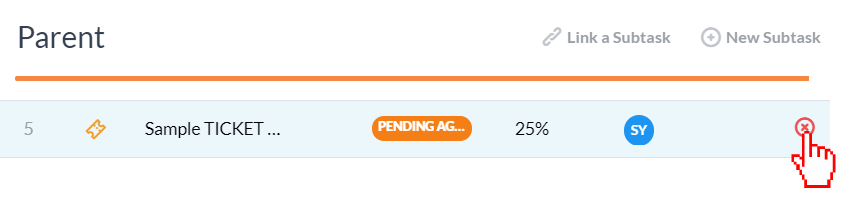
Passaggio 4: Clic sì .
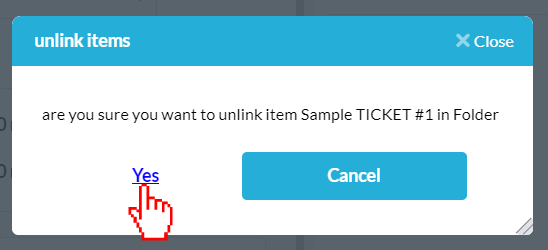
Scollegare una sottoattività dal pannello dei dettagli dell’elemento principale
Passo 1: Fare doppio clic sul numero ID dell’elemento padre della sottoattività.
Passo 2: Fare clic sulla scheda Attività secondarie e collegamenti in alto a destra.

Passaggio 3: Fare clic sull’icona x rossa accanto all’attività secondaria che si desidera scollegare.
Nota: l’icona x apparirà solo quando passi con il mouse sopra la sottoattività.
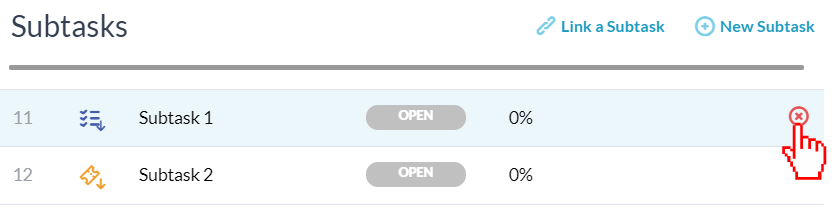
Passaggio 4: Clic sì .