In OneDesk, i dashboard sono un tipo di “visualizzazione” che vengono visualizzati nel pannello di sinistra e mostrano alcuni grafici e statistiche utili sui dati. Puoi creare e salvare le tue visualizzazioni dashboard, proprio come puoi creare visualizzazioni ad albero, visualizzazioni a schede, visualizzazioni di gantt, ecc.
I due tipi di dashboard
1. Cruscotti dati articolo
Questi dashboard mostrano i dati su ciò che è all’interno dei progetti e riferiscono sugli elementi stessi (come ticket, attività, ecc.). Puoi trovare la dashboard predefinita nell’elenco delle visualizzazioni all’interno dell’applicazione ticket o attività.
Il livello di progetto può essere impostato su qualsiasi livello e influirà sui dati visualizzati nel dashboard. Pertanto, quando si modificano i livelli di progetto, il dashboard si aggiornerà per riflettere le statistiche per il livello selezionato.
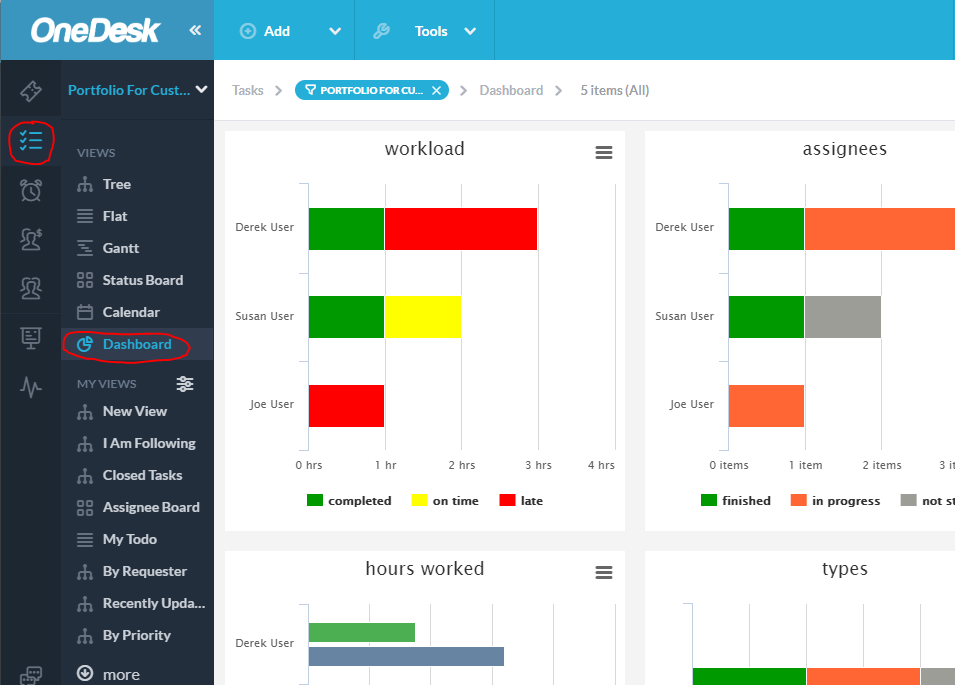
Questa dashboard contiene i seguenti widget del grafico:
- Carico di lavoro – un grafico a barre delle ore di lavoro assegnate dal membro del team, suddivise per: completato, puntuale o in ritardo.
- Assegnatari – un grafico a barre del numero di assegnazioni per utente suddivise per stato di quell’elemento.
- Ore lavorate – un grafico a doppia barra delle ore per utente, confrontando il lavoro pianificato con il lavoro effettivo
- Tipi – una ripartizione dei tipi di articoli e del loro stato-stato
- Priorità – una ripartizione dei tuoi articoli in base alla loro priorità, da 0 a 5 stelle
- fonte – un grafico a torta delle varie fonti dei tuoi articoli, come: da email, inserito manualmente, dal portale-form, ecc.
- Autori – un grafico a torta dei principali autori dei tuoi articoli
- I migliori clienti – un grafico a torta dei tuoi clienti più prolifici in termini di articoli da loro richiesti
- Le migliori organizzazioni di clienti – un grafico a torta delle tue organizzazioni di clienti più prolifiche in termini di articoli da loro richiesti
2. Dashboard dati di portafoglio (multi-progetto)
In OneDesk, quando guardi uno o più progetti, sono disponibili alcune statistiche che non avrebbero senso a un livello inferiore. Questi grafici mostrano come i progetti stessi cambiano nel tempo o come i progetti si confrontano con gli altri. Pertanto, questi dashboard contengono grafici aggiuntivi.
Puoi trovare questi dashboard nella visualizzazione Dashboard dell’applicazione “progetti”. Ancora una volta la selezione a livello di progetto è importante e se ad esempio sei a livello di portfolio, questa dashboard mostrerà i dati per i progetti all’interno di quel portfolio.
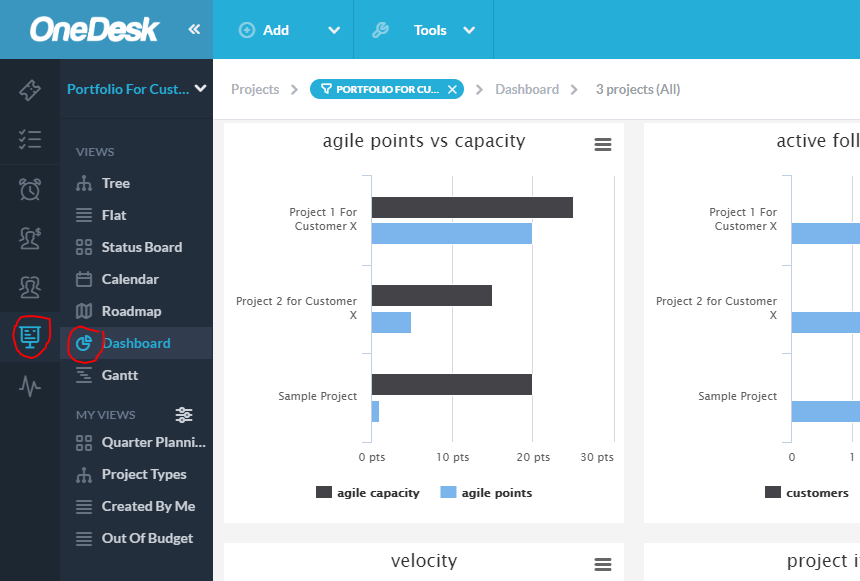
Oltre a tutti i widget del grafico sopra elencati, questa dashboard include anche: - % completato per progetto – un grafico a barre che confronta il completamento di tutti i progetti sia nella% di completamento effettiva che nella% di completamento prevista.
- Punti agili contro capacità – un grafico a doppia barra per ogni progetto che confronta i punti agili rispetto alla capacità.
- Seguaci attivi – un grafico a doppia barra per ogni progetto che mostra il numero di follower sia per gli utenti che per i clienti.
- Velocità – un diagramma di velocità che confronta il lavoro di progetto completato sia in termini di punti che di ore lavorate
- Elementi del progetto – un grafico a barre che confronta i progetti in termini di numero di elementi in ogni stato di stato.
- Stato del progetto – un grafico a barre che scompone gli stati di stato dei progetti stessi
Grafici Timeseries : Per questi grafici è possibile definire il periodo di tempo che si desidera includere nei dati. - Burndown per progetto – un grafico a linee di serie temporali che mostra il numero di elementi non chiusi nel tempo.
- Creato vs risolto – un grafico delle serie temporali che mostra il numero di elementi creati e chiusi nel tempo
- Bruciare – un grafico di serie temporali che mostra il lavoro rimanente nel tempo, in termini di ore, compiti e punti
- Lavoro pianificato vs lavoro effettivo – un grafico di serie temporali che mostra il calo del lavoro pianificato e l’aumento del lavoro effettivo (si spera) nel tempo.
- Totale ore lavorate – un grafico a barre di serie temporali che mostra il numero totale di ore lavorate al giorno nel tempo
- Ore lavorate per risorsa – un grafico a barre di serie temporali che mostra il numero totale di ore lavorate al giorno nel tempo per utente.
- Articoli modificati – un grafico a barre di serie temporali che mostra il numero di elementi modificati al giorno.
Come creare la tua dashboard filtrata
Potresti voler avere una dashboard che esamini solo un sottoinsieme dei dati. Ad esempio, potresti volere un dashboard personale che sia solo per le attività assegnate a te o richieste da una specifica organizzazione del cliente. Puoi farlo facilmente, nello stesso modo in cui crei qualsiasi altra vista. Ecco come:
- Passa al progetto o all’applicazione degli elementi a seconda dei grafici di cui hai bisogno
- Fare clic sul pulsante Crea vista
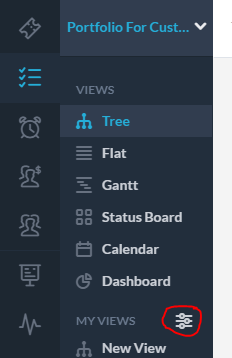
- Seleziona il layout “dashboard”
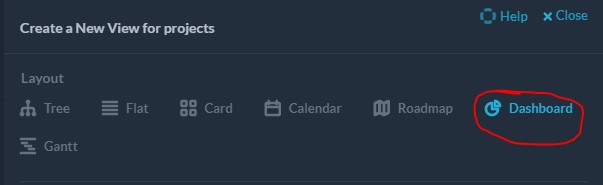
- Aggiungi i filtri che desideri.
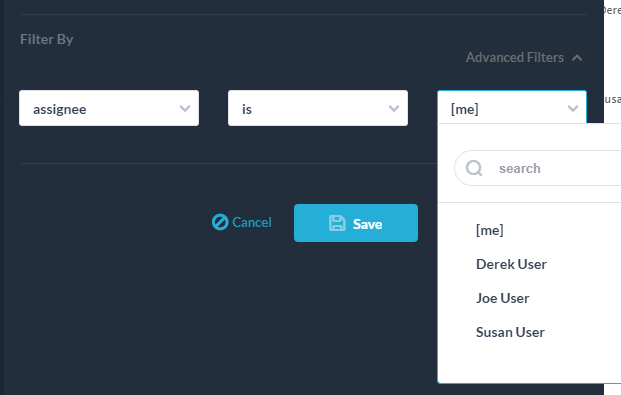
- Fare clic su “Salva” e assegnare un nome alla nuova visualizzazione
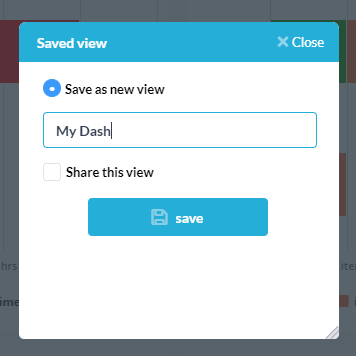
- La nuova dashboard viene salvata nell’elenco “Le mie visualizzazioni”. Ora puoi vedere una dashboard di widget che viene calcolata solo dalle cose che hai incluso.
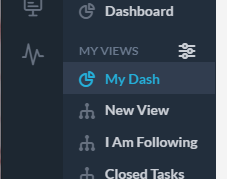
Guarda un video sui dashboard in OneDesk