Ticketing e flusso di supporto
Contenuti della guida all'onboarding:
Acquisizione dei biglietti
Nell’ultimo passaggio di onboarding, abbiamo collegato la nostra posta elettronica e distribuito le applicazioni dei nostri clienti. Questi sono in genere i modi più comuni in cui vengono acquisiti i ticket. Altri metodi includono il pulsante “Aggiungi”, tramite determinate integrazioni o tramite l’importazione.
Con i ticket in arrivo, impariamo come possiamo lavorare sul nostro supporto clienti.
Ticket di percorso
OneDesk ti aiuta a garantire che i biglietti non vadano nel dimenticatoio. Puoi assegnare e organizzare i biglietti manualmente (vedi sotto) o automaticamente. Il routing può essere eseguito tramite regole di automazione. Le regole di automazione ti consentono di ridurre il lavoro ripetitivo e di definire i tuoi flussi di lavoro.
Automazioni:
- Esegui su elementi di lavoro (biglietti, attività, ecc.)
- Trigger su una condizione definita
- Quindi eseguire le azioni
Ad esempio, la regola di automazione illustrata di seguito assegnerà tutti i ticket in entrata ai miei agenti tramite round robin.
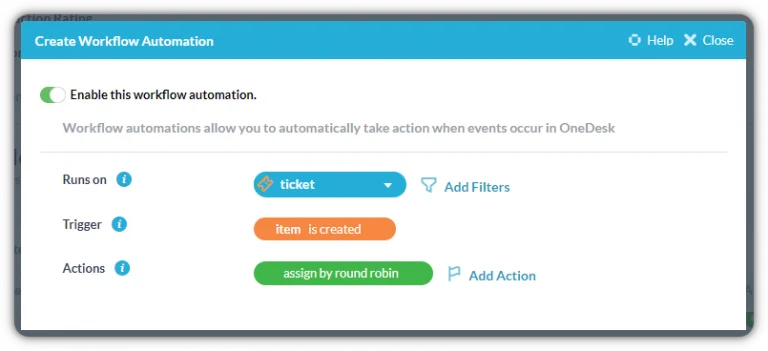
OneDesk dispone di alcune automazioni pronte all’uso che potrebbero funzionare per il tuo team. Puoi visualizzare o modificare le tue regole di automazione o crearne di nuove da Amministrazione> Centro di automazione.
Saperne di più:
Visualizzazione e risoluzione dei ticket
Una volta che i ticket confluiscono nel tuo OneDesk, devi trovare su quali devi lavorare e affrontare quelli con la massima priorità. È qui che entrano in gioco le visualizzazioni personalizzate. In OneDesk puoi creare visualizzazioni personalizzate che ordinano, filtrano o raggruppano i ticket. Utilizza i filtri per creare visualizzazioni personalizzate che ti consentono di vedere quali biglietti ti sono stati assegnati e ordinarli per priorità. Oppure genera altre visualizzazioni utili che possono aiutarti ad accelerare i tempi di risoluzione dei ticket. Le visualizzazioni personalizzate possono essere salvate nel “pannello laterale delle visualizzazioni”, consentendoti di vedere facilmente cosa è necessario fare tra team e clienti.
Lavorando sui biglietti
La maggior parte del lavoro necessario per risolvere un ticket può essere svolto nel pannello dei dettagli del ticket. Puoi parlare con i clienti, visualizzare gli allegati, aggiornare lo stato del ticket e altro ancora, tutto da un’unica visualizzazione.
Comunicare con clienti e utenti
Questa bolla indica lo stato del ticket.
Lo stato può essere modificato manualmente o tramite automazione.
L'automazione predefinita aggiorna lo stato in base alle risposte del nuovo agente o del cliente.
Puoi vedere a chi è assegnato il ticket qui.
Fare clic su Assegna per modificare chi è responsabile del ticket.
Fai clic su "Inizia a lavorare" per eseguire il timer.
Registra il tempo per tenere traccia delle ore fatturabili o monitorare le prestazioni del team.
Aggiorna la descrizione del biglietto o allega file.
"Campione cliente" è il richiedente di questo ticket.
I richiedenti o i follower riceveranno nuovi messaggi su questo ticket.
Invia un nuovo messaggio su questo ticket.
Questa conversazione è contrassegnata come "Risposta cliente", il che significa che il messaggio verrà inviato a qualsiasi cliente richiedente o follower sul ticket.
"Crea nuova conversazione"
Puoi anche avere una "conversazione interna" sullo stesso biglietto.
I messaggi interni vengono inviati solo agli utenti e mai ai clienti.
Passa da una scheda all'altra per visualizzare questo biglietto:
Schede attività, attività, attività secondarie.