Configurare un inoltro automatico utilizzando Microsoft Outlook è facile. Di seguito vengono fornite le istruzioni per la versione Web di Outlook Web App / Office 365, nonché per la versione desktop.
PASSAGGIO 1: Recupera il tuo indirizzo e-mail per l’acquisizione dei biglietti di OneDesk
Nel tuo account OneDesk vai a:
Amministrazione> Biglietti> Tipi di biglietti

Tieni presente che ogni tipo di ticket e attività che abiliti avrà il proprio indirizzo di acquisizione. Ciò significa che è possibile eseguire l’inoltro automatico da molte origini diverse per creare diversi tipi di elementi in OneDesk e instradare ciascun tipo in modo diverso.
PASSAGGIO 2: accesso alla casella dell’indirizzo e-mail dell’assistenza della tua azienda
Probabilmente al momento disponi di un indirizzo email che i tuoi clienti possono inviare via email quando hanno problemi, richieste o domande (qualcosa come support@example.com). È necessario inoltrare automaticamente (reindirizzare) tutte le e-mail ricevute in questa casella di posta elettronica all’indirizzo e-mail dei biglietti OneDesk. Per fare ciò, dovrai apportare una modifica alle impostazioni di posta elettronica per questo account.
Dovresti anche leggere il file “Come prevenire i loop di posta elettronica” articolo.
PASSAGGIO 3: Imposta l’inoltro automatico nel tuo account di posta elettronica
Utilizza una delle guide seguenti per configurare l’inoltro automatico nel tuo account Outlook. Abbiamo altri articoli per gli indirizzi email Gmail o G Suite.
Inoltro automatico della posta elettronica di supporto tramite Outlook.com / Office 365 / Outlook Web App
– Fai clic su “Visualizza tutte le impostazioni di Outlook”
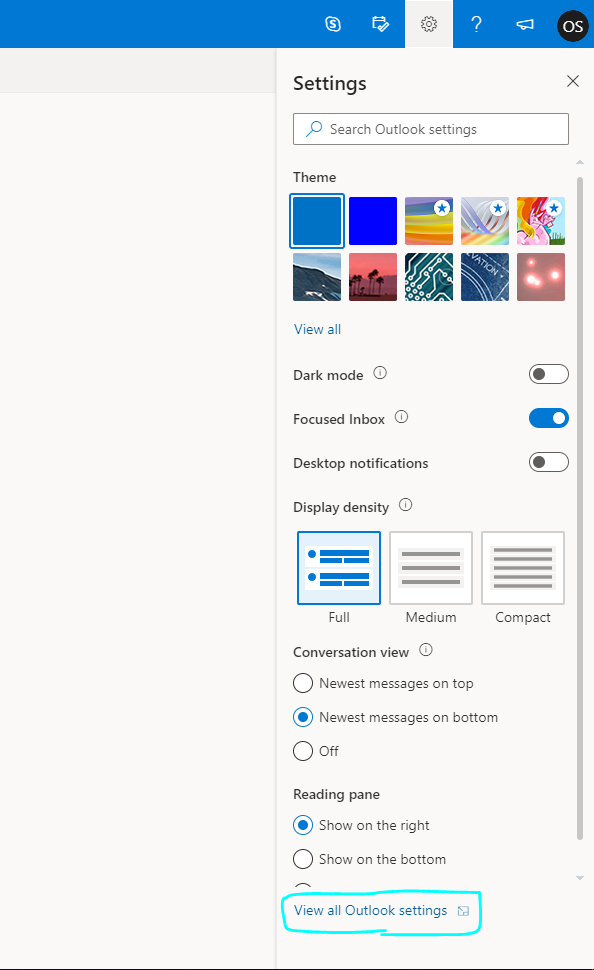
– Seleziona “Posta” e “Inoltro”
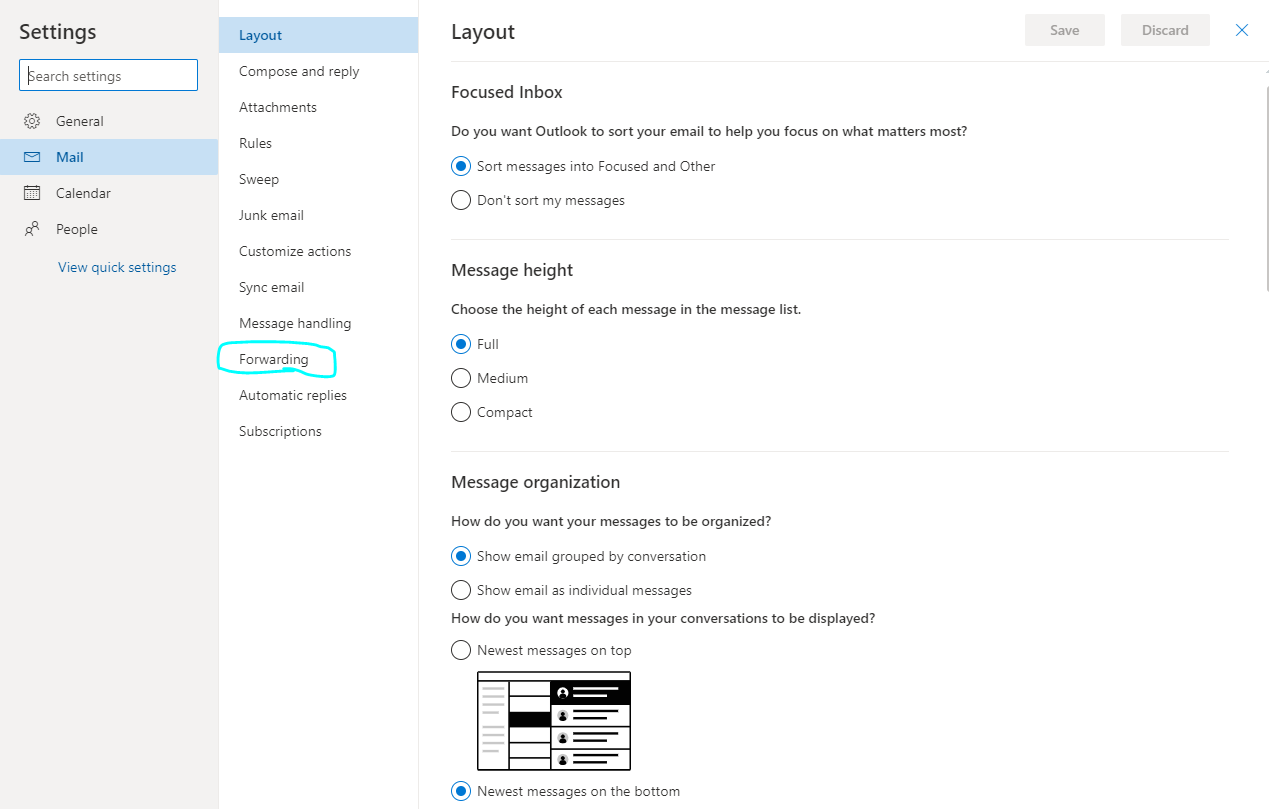
– Seleziona “Abilita inoltro” e inserisci il tuo indirizzo e-mail di OneDesk nel campo “Inoltra la mia e-mail a”: tickets @[yourURI] .OneDesk.com
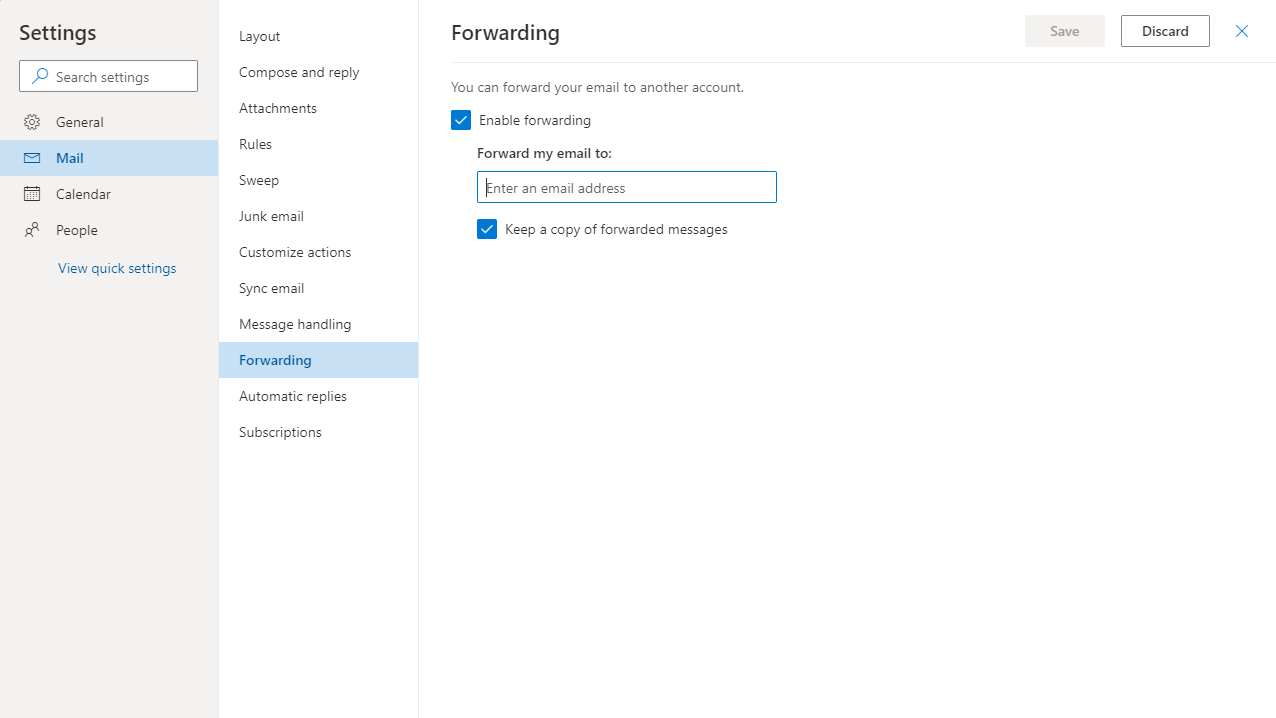
Hai finito. È stato facile.
Inoltro automatico della posta elettronica di supporto utilizzando Outlook Desktop Version / Microsoft Outlook per Office 365 MSO
Preparati per 9 passaggi …
– Fare clic sul menu “File” nell’angolo in alto a sinistra.
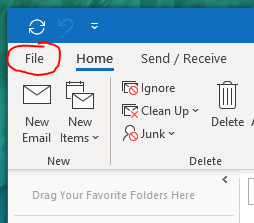
– Fare clic su “Gestisci regole e avvisi”
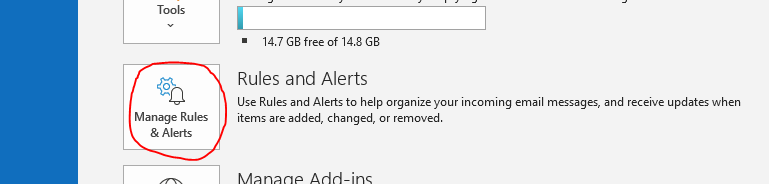
– Fare clic sul pulsante “Nuova regola …”
– Nel popup seleziona “Applica regola ai messaggi che ricevo
– Fare clic sul pulsante “Avanti”
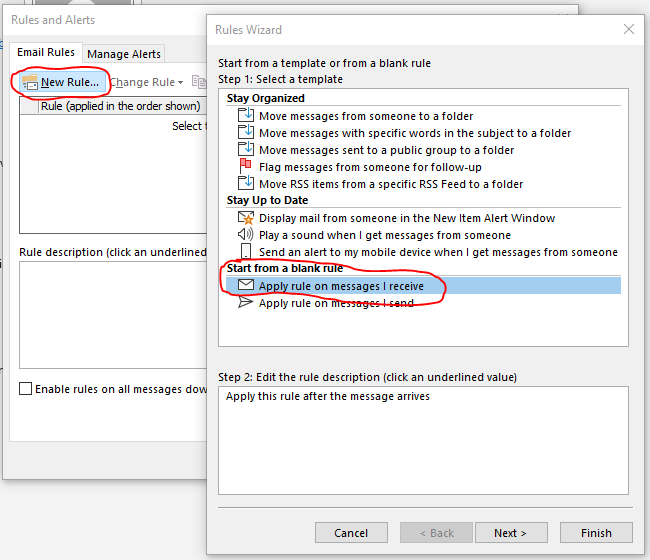
– Apparirà un popup di conferma, fare clic su “Sì”
– Fare clic sul pulsante “Avanti”
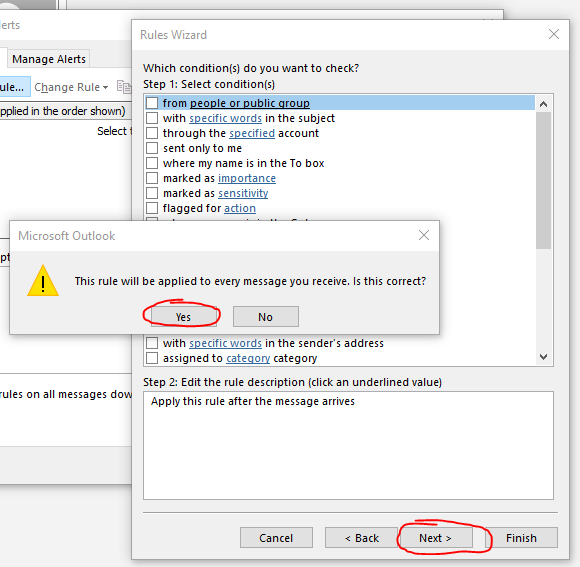
– Nella sezione “Passaggio 1”, seleziona la casella “Reindirizzalo a persone o gruppi pubblici”
– In “Passaggio 2”, fare clic sul collegamento “persone o gruppo pubblico”
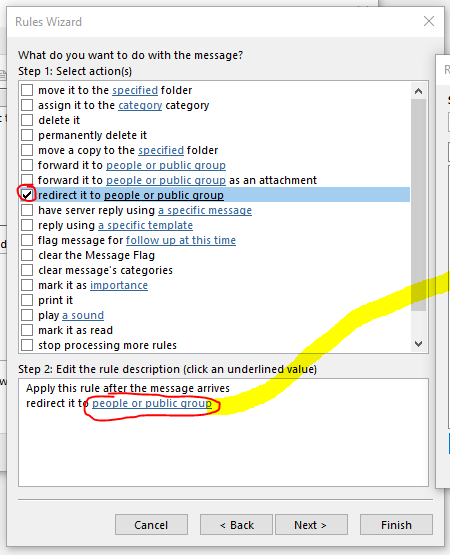
– Apparirà la finestra “Indirizzo regola”
– Aggiungi qui il tuo indirizzo e-mail per l’acquisizione dei biglietti OneDesk. Questo è l’indirizzo che hai recuperato nel passaggio 1 sopra ed è formattato come: biglietti @[yourURI] .onedesk.com
– Fare clic su “OK”
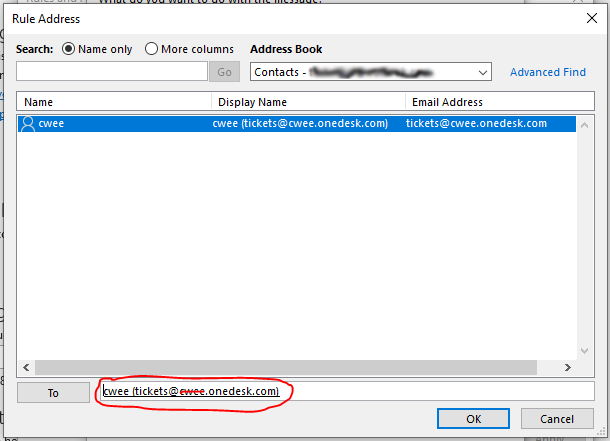
– Torna nella finestra “Creazione guidata regole” fai clic su “Avanti”
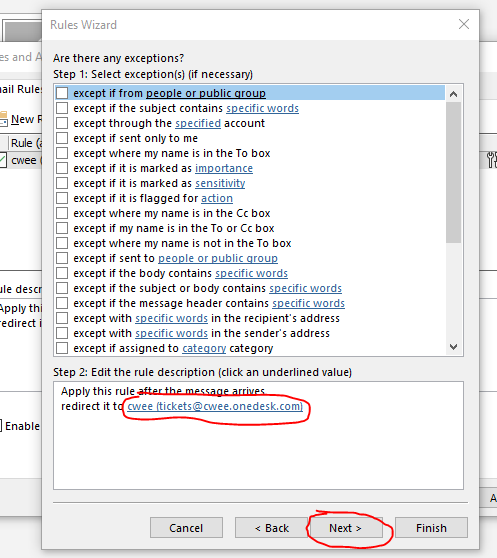
– Assegna un nome alla tua regola di reindirizzamento come “Reindirizza a OneDesk”
– Assicurati che la casella “Attiva questa regola” sia selezionata
– Fare clic sul pulsante “Fine”.
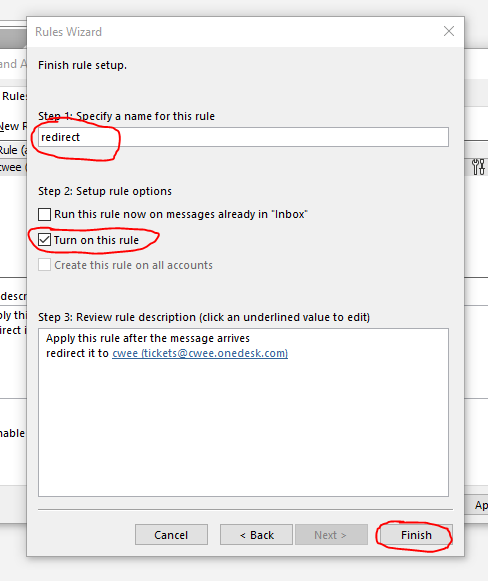
– Torna nel popup “Regole e avvisi”, fai clic sul pulsante “Applica”
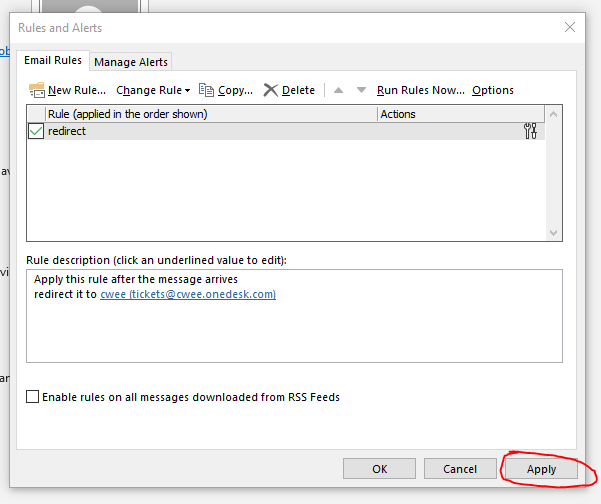
Hai finito 😉
Ora qualsiasi nuova e-mail ricevuta nella casella e-mail, verrà automaticamente reindirizzata a OneDesk e creerà un ticket nel tuo account. Controlla anche il nostro Avvio rapido Guida se non l’hai già fatto.