Cosa sono i portali Tickets e Tasks?
Insieme a Knowledgebase e Messenger, i portali Tickets e Tasks sono disponibili come nuove applicazioni web ottimizzate per i dispositivi mobili. Anche il Portale Clienti standard è ancora disponibile. Questi nuovi portali Ticket e attività consentono ai clienti di visualizzare, aggiornare, discutere e registrare le schede attività sui ticket/attività inviati.
Su desktop/laptop, il Portale Biglietti/Attività è disponibile anche sul widget, oppure è possibile accedervi tramite un collegamento come altre applicazioni dei clienti .
Crea un nuovo Portale Ticket/Attività
Passaggio 1 : per creare una nuova app cliente. Vai a: Amministrazione–> App per i clienti –> Crea app cliente . (nella tua app web principale)
Passaggio 2 : dal menu a discesa, seleziona per creare i Portali Ticket o Task. Assegna un nome alla tua nuova applicazione e fai clic su “Crea”.
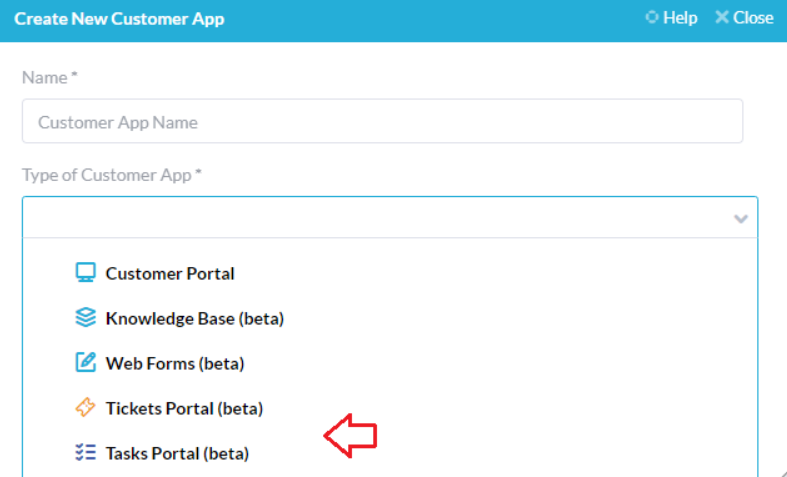
Configura gli articoli che un cliente può vedere
Vai su Amministrazione → il nome del tuo Portale Task/Ticket
Per impostazione predefinita, i clienti possono visualizzare gli elementi che hanno richiesto, che stanno seguendo o sono richiesti da altri clienti nella loro organizzazione e gli elementi del progetto che stanno seguendo.
( Nota : i clienti seguono automaticamente tutti gli articoli che hanno creato.) Gli articoli richiesti da altri nella loro organizzazione significano che un cliente di ABC Company vedrebbe tutti gli articoli creati da altri clienti che appartengono a ABC Company.
È possibile deselezionare una o entrambe le opzioni di cui sopra, tuttavia le impostazioni predefinite di aver controllato entrambe dovrebbero funzionare per la maggior parte delle aziende. Non è consigliabile deselezionare entrambe le caselle.
Se selezioni solo la casella “Articoli nei progetti che stanno seguendo”. Il cliente vedrà tutti i ticket/attività contenuti nei progetti che (o l’organizzazione del cliente) stanno attualmente seguendo. Puoi aggiungere clienti come follower ai progetti dall’app Progetti.
Puoi anche selezionare se desideri che i clienti possano visualizzare solo determinati tipi di biglietti/attività. Attiva o disattiva i tipi di Ticket/Attività desiderati nelle impostazioni del Portale Ticket/Attività.
Filtra il pannello Visualizza
Su Mobile Friendly OneDesk, i clienti possono filtrare la visualizzazione dei loro articoli dal pannello laterale destro. Puoi rimuovere completamente questa funzione o configurare quali filtri di visualizzazione sono disponibili.
Configura andando su Amministrazione → Nome Ticket/Portale attività
Configura i dettagli dell’articolo che un cliente può vedere
Amministrazione → Nome del portale attività/biglietti → scorri fino al pannello dei dettagli
Puoi selezionare quali dettagli del biglietto vuoi che un cliente possa vedere (es. priorità del biglietto, % di completamento, ecc.).
Aggiunta di una proprietà di dettaglio
Per aggiungere un campo di dettaglio alla vista cliente, fai clic su “Aggiungi un’altra proprietà” nel pannello dei dettagli e seleziona la proprietà desiderata. Nota: le proprietà disponibili per la visualizzazione nel portale ticket/attività corrispondono a tutti i campi disponibili nei tuoi ticket/attività, inclusi i campi personalizzati che hai creato. Per ulteriori informazioni sulla creazione di campi personalizzati: Configurazione dei campi personalizzati
Rimuovere un dettaglio Proprietà
Per rimuovere una proprietà dalla vista di un cliente, fai clic sulla X sotto la colonna “Azioni”.
Configura i dettagli che un cliente può modificare
Puoi consentire ai clienti di modificare i dettagli selezionati all’interno di un biglietto/attività tramite il portale.
Passaggio 1: Amministrazione → Nome del portale attività/ticket → scorri fino al pannello dei dettagli
Passaggio 2: seleziona la casella sotto la colonna modificabile per abilitare la modifica o deseleziona la casella per disabilitare la modifica.
NOTA IMPORTANTE : durante l’anteprima del tuo portale potrebbe apparire in modo diverso dalle tue impostazioni. Poiché verrai registrato come utente, le impostazioni di configurazione potrebbero essere quelle di un UTENTE e non di un CLIENTE. Assicurati di aver effettuato l’accesso con un account cliente per vedere cosa vedrà un cliente.