OneDesk viene fornito con alcuni modelli di report preimpostati inclusi. Questi ti consentono di generare rapidamente report su ticket, attività, progetti, schede attività e fatture con pochi clic. Tuttavia, OneDesk include anche potenti strumenti che ti consentono di creare i tuoi modelli di report, pianificarli in modo che vengano eseguiti senza la tua interazione e possano essere inviati automaticamente via email a te, al tuo team o al tuo management.
Come sono strutturati gli strumenti di reporting di OneDesk
Per iniziare a utilizzare gli strumenti di reportistica di OneDesk, è necessario prima comprendere alcuni concetti di base.
Modelli di report:
Descrivono il report che verrà generato quando vengono eseguiti. Coprono:
Segnala metadati
- Il nome del rapporto
- Descrizione del rapporto (opzionale)
La definizione dei dati da riferire su:
- L’applicazione (ticket, attività, schede attività, ecc …) su cui verrà eseguito il report.
- Tutti i filtri che scegli, per affinare i dati riportati. (ad es. un team specifico, o un cliente, un periodo di tempo, ecc.)
Le informazioni da visualizzare nel rapporto:
- Il layout da utilizzare (ne parleremo più avanti)
- Le colonne delle proprietà da includere nel report
- Come vuoi raggruppare i dati
Pianificazioni dei rapporti:
Descrivono quando e con quale frequenza viene eseguito un modello di rapporto specificato e il rapporto viene creato. Coprono:
Su cosa correre
- Quale modello utilizzare (vedi sopra).
- Su quale livello di progetto eseguire. Ciò consente di utilizzare lo stesso modello per generare report per diversi livelli di progetto o portfolio.
La pianificazione dei tempi di esecuzione:
- La frequenza con cui l’orario di segnalazione (giornaliero, settimanale, ecc.)
- La data e l’ora di inizio del primo rapporto. Successivamente, la frequenza determinerà la tempistica delle successive segnalazioni.
L’output
- Il formato di output. Excel per impostazione predefinita, ma puoi invece convertirlo in PDF.
- A chi, se qualcuno, inviare per posta elettronica il documento del report.
Layout dei rapporti:
Si tratta di un file di foglio di calcolo Excel (XLS) che definisce la struttura del report. Copre cose come il numero di colonne da visualizzare, i grafici da includere, le colonne da cui calcolare i grafici, lo stile e altro ancora.
È possibile selezionare dall’elenco dei file modello forniti (“Layout 1” è una buona scelta per i report con raggruppamenti). Potrebbe essere necessario sperimentarne di diversi finché non trovi quello migliore per il tuo rapporto.
Se sei esperto con i modelli Excel, puoi caricare i tuoi. Ancora una volta sarà necessario un po ‘di sperimentazione per ottenere questo risultato.
Documenti del rapporto:
Questi sono i documenti che vengono emessi quando viene eseguito un modello di report. Attualmente i report di OneDesk sono generati in formato XLSX, ma possono essere convertiti automaticamente in PDF se preferisci. Quando una pianificazione viene eseguita su un modello, viene generato un documento di report che può essere inviato tramite posta elettronica a chiunque sia stato definito.
Quindi in sintesi: modelli vengono eseguiti sui dati di OneDesk utilizzando orari e genera il rapporto documenti .
Come creare i propri report in OneDesk
Con queste definizioni fuori mano sei pronto per creare il tuo report. Esaminerò un esempio che mostra come creare un rapporto.
Diciamo che vorrei un rapporto sulle ore fatturabili registrate dal mio team per un determinato cliente. Voglio inviare quel rapporto al cliente su base settimanale in modo che sia aggiornato e mi paghi per questo.
Nel mio esempio ho organizzato il mio lavoro per quel cliente all’interno di un portfolio (avrebbe potuto essere un singolo progetto).
Crea un modello di rapporto
Fare clic sul menu “Aggiungi”, quindi su “Report”

Nel popup “Rapporti” fai clic su “Nuovo modello”
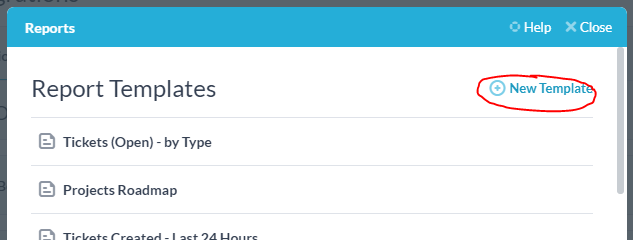
Completa il modulo “Modello di rapporto”.
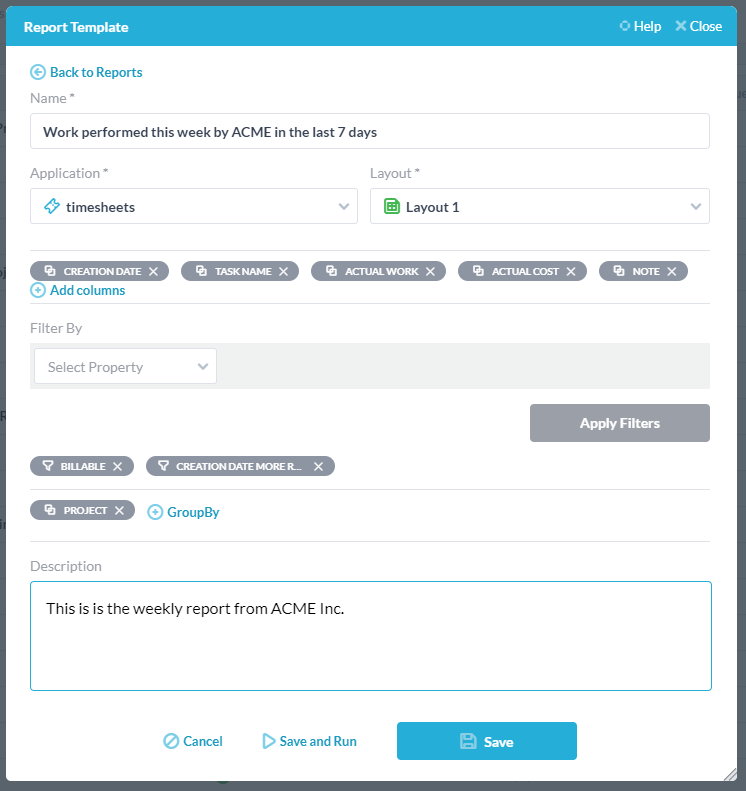
Ecco cosa ho completato sopra:
- Nome: ho chiamato il mio modello.
- Applicazione: riferirò sulle schede attività inviate dal mio team.
- Layout: ho selezionato il layout “Layout 1”.
- Colonne: vorrei visualizzare le colonne per la data della scheda attività, il nome dell’attività, il lavoro effettivo svolto, il costo effettivo e la nota sulla scheda attività.
- Filtri: desidero includere solo le schede attività in cui il tipo di fatturazione è “fatturabile” e che sono state create più di recente rispetto agli ultimi 7 giorni.
- Gruppi: vorrei raggruppare le schede attività in base ai progetti in cui si trovano.
- Descrizione: ho inserito una breve descrizione del rapporto.
Quando hai finito, fai clic su “Salva”. Il nuovo modello di rapporto verrà visualizzato alla fine dell’elenco dei modelli.
Creazione di una pianificazione per il modello
Passa il mouse sul nuovo modello di rapporto e fai clic sull’icona “nuova pianificazione”.
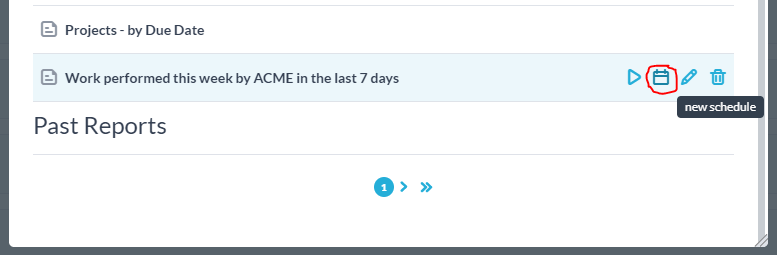
Completa il modulo “Programma”.
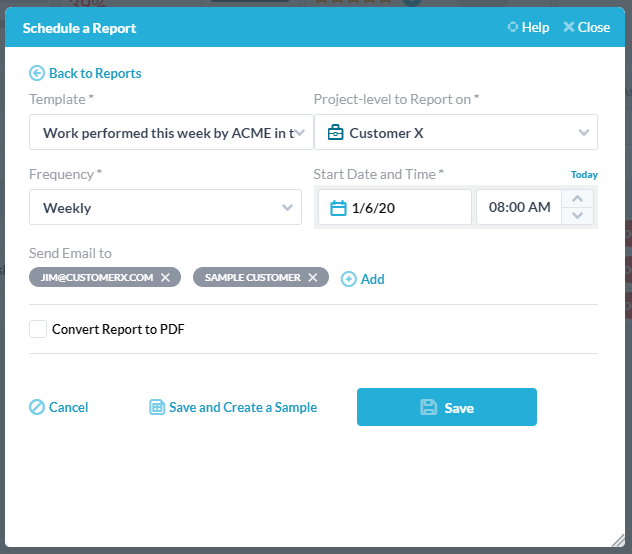
Ecco cosa ho completato sopra:
- Modello: questo era già selezionato. È il modello che ho creato in precedenza.
- Livello di progetto: ho un portfolio di progetti su cui sto lavorando per il mio cliente (Cliente X), quindi ho selezionato l’intero portfolio.
- Frequenza: vorrei generare il rapporto settimanalmente.
- Data e ora di inizio: 6 gennaio (lunedì) alle 8:00.
- Invia e-mail a: ho aggiunto 2 dei miei contatti al Cliente X. Avrei potuto selezionarli dall’elenco o semplicemente aggiungere i loro indirizzi e-mail.
Fai clic su “Salva” e la pianificazione verrà salvata nel modello di rapporto.
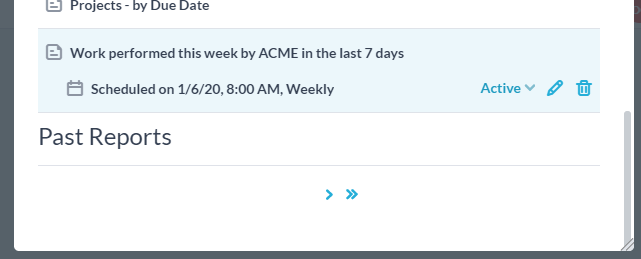
Diamo uno sguardo al report:
È possibile eseguire il modello di rapporto fuori programma e ottenere un rapporto di prova. Questo utilizzerà il livello di progetto attualmente selezionato, quindi assicurati di avere i dati a quel livello. I documenti di report appena generati verranno visualizzati nella parte inferiore del popup dei report. Fare clic sul documento ti consentirà di visualizzare, eliminare o copiare il collegamento ad esso.
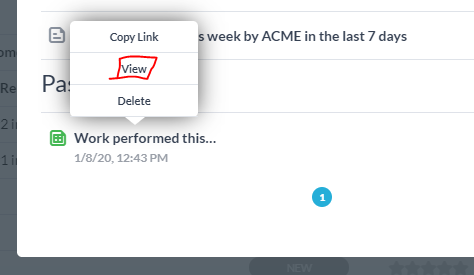
Come puoi vedere, abbiamo ottenuto ciò che volevamo: tutte le schede attività che si adattano ai criteri di filtraggio sono presenti e sono raggruppate in base ai progetti in cui si trovano. Vengono visualizzate le colonne che abbiamo scelto e vengono visualizzati il titolo e la descrizione.
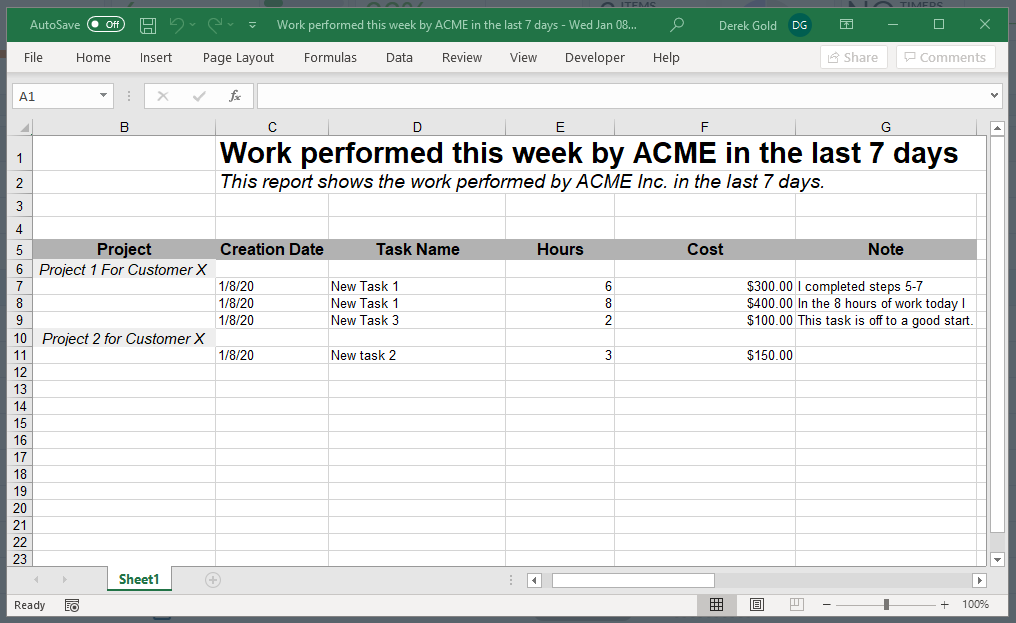
Suggerimenti, trucchi, risoluzione dei problemi:
- Assicurati di avere dati nel tuo account – Sebbene vengano forniti alcuni dati di esempio, i rapporti appariranno più completi se vengono eseguiti su dati reali.
- Assicurati di essere al livello di progetto corretto quando esegui l’esempio – Quando si esegue un test del report, verrà utilizzato il livello di progetto attualmente selezionato. Quando viene eseguito in base a una pianificazione, utilizza il livello di progetto definito nello scheduler. Per assicurarti di avere i dati nei tuoi rapporti di prova, assicurati di essere al livello “tutti i progetti”.
- Assicurati che i tuoi filtri non siano troppo restrittivi – I filtri che hai definito nel tuo modello potrebbero essere troppo restrittivi e stanno filtrando alcuni o tutti i tuoi dati. Mentre lavori per ottenere il rapporto giusto, è meglio aggiungere i filtri di cui hai bisogno piuttosto che capire quali sono sbagliati in seguito.
- Prova un layout diverso – Se il rapporto che stai utilizzando è vuoto o ha un layout strano, prova gli altri layout uno per uno. Uno di questi probabilmente funzionerà per te, ma in caso contrario, potresti dover caricare il tuo.
- In Excel potrebbe essere necessario scorrere e abilitare la modalità di modifica – Quando apri il rapporto in Excel, potresti scoprire che Excel ha fatto scorrere il rapporto verso destra o verso il basso. Potrebbe essere necessario scorrere e potrebbe essere necessario abilitare la modalità di modifica.
- In PDF se le colonne o le righe vengono ritagliate, sarà necessario generare in Excel e convertirle in PDF – I nostri report vengono generati come fogli di calcolo e quindi convertiti in PDF se richiesto. Tuttavia, questo può portare a colonne ritagliate nel PDF. Se trovi che ciò si verifica per te, potresti dover creare il tuo layout XLT o convertirlo manualmente in PDF da Excel.
- Possiamo aiutarti – Se hai domande su come utilizzare lo strumento di segnalazione, chiedici semplicemente e il nostro team di supporto farà del suo meglio per rispondere. Se desideri aiuto con il tuo rapporto specifico offriamo servizi per questo pure.