Uno dei grandi aspetti di OneDesk è il livello di personalizzazione che supporta. Con OneDesk puoi configurare stati, moduli, flussi di lavoro univoci e molto altro. Indipendentemente dal settore in cui lavori, OneDesk può essere configurato in vari modi per soddisfare le tue esigenze. Nel blog di oggi parlerò di una funzione utile che puoi utilizzare per configurare il tuo account.
Informazioni sui campi personalizzati
I campi personalizzati sono proprietà che possono essere aggiunte a pannelli di dettaglio, moduli di creazione interni o moduli Web rivolti al cliente. I campi personalizzati forniscono un modo per acquisire o archiviare informazioni aggiuntive e specializzate. Ad esempio, un campo personalizzato può trovarsi nel pannello dei dettagli di un ticket. In questo caso il campo sarà a disposizione degli agenti da compilare al momento della risoluzione del ticket.
Oltre a memorizzare o acquisire informazioni, i campi personalizzati possono essere utilizzati anche per:
- Automazioni del flusso di lavoro
- Proprietà dinamiche nei modelli di email
- Rapporti
- Viste di opere personalizzate
Perché utilizzare un campo personalizzato?
Gli elementi di lavoro, i profili utente, i profili cliente e così via hanno tutti una serie di proprietà predefinite. Ad esempio, i ticket hanno proprietà come lo stato e la descrizione. Ma ogni azienda è diversa. È qui che entrano in gioco i campi personalizzati. I campi personalizzati ti consentono di creare proprietà uniche. Un campo personalizzato viene creato assegnandogli un nome e selezionando un tipo di dati. Il tipo di dati è essenzialmente il “tipo” di campo personalizzato. Alcuni tipi di dati consentono determinate informazioni e non altre. Oltre a catturare informazioni, i campi personalizzati ti consentono anche di personalizzare i tuoi flussi di lavoro. Ad esempio, puoi creare regole di automazione personalizzate per eseguire azioni in base alle informazioni in un campo personalizzato. Vedremo qualche esempio in seguito.
Tipi di dati dei campi personalizzati
I campi personalizzati possono essere uno dei seguenti tipi di dati:
Testo: destinato a brevi testi generalmente inferiori a 30 caratteri.
Numero – Destinato ai valori numerici.
Data – Destinato a un valore di giorno, mese, anno. Contiene un componente di selezione del calendario.
Costo – Destinato a valori numerici con un simbolo di valuta (impostato in base alle tue preferenze comp).
Scelta – Destinato a una selezione da una serie di opzioni personalizzate. Viene visualizzato come un menu a discesa.
Tag : destinato a una selezione multipla da una serie di opzioni personalizzate. Appare come bolle colorate.
Rich Text – Destinato a testo più lungo, inclusi testo formattato, immagini, ecc.
Puoi anche applicare “condizioni” ai campi. Le condizioni consentono di creare una logica di quando viene visualizzato un campo. Ad esempio, se l’utente seleziona “Campo A”, verrà visualizzato “Campo B”. Vedi: Campi personalizzati condizionali
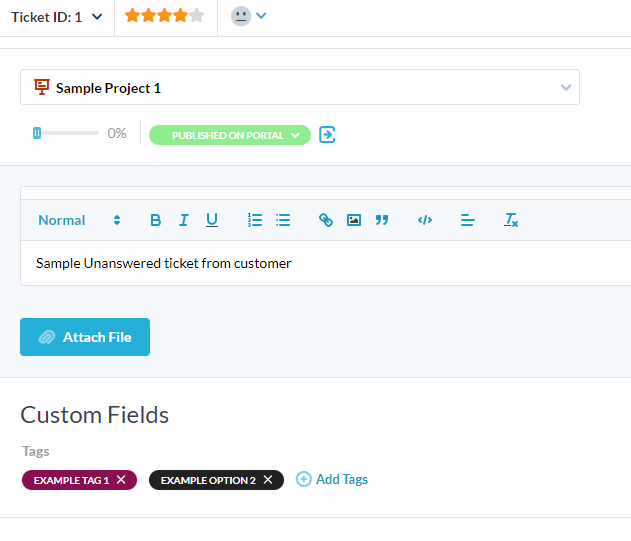
Come funzionano i campi personalizzati
Una volta creato un campo personalizzato, puoi decidere dove vuoi che appaia.
I campi personalizzati possono essere aggiunti al pannello dei dettagli di: ticket, attività, funzionalità, progetti, utenti, clienti, schede attività, organizzazioni dei clienti. È possibile aggiungere il campo al momento della creazione oppure accedendo all’apposita voce Amministrazione→ Proprietà del pannello dei dettagli . Vedere anche: Proprietà del pannello dei dettagli
I campi personalizzati possono essere limitati a determinati progetti. Il campo sarà nascosto ai progetti a cui non lo aggiungi. Puoi vedere in quale progetto appare un campo da Amministrazione → Campi personalizzati .
I campi personalizzati possono essere aggiunti al modulo di creazione di ticket/attività/schede presenze. I moduli interni sono i moduli utilizzati quando gli utenti (agenti) creano qualcosa dal pulsante “Aggiungi”. Vedi anche: Modulo di Creazione Interno .
I campi personalizzati possono essere aggiunti ai moduli Web (il modulo rivolto al cliente). Aggiungi campi al tuo modulo da Amministrazione → Moduli Web . Vedi anche: Moduli Web .
Accedi alle impostazioni dei campi personalizzati
Amministrazione → Campi personalizzati → Espandi → Aggiungi e modifica campi personalizzati
Qui puoi visualizzare tutti i campi, il tipo, le impostazioni predefinite e il/i progetto/i su cui appare.
Modifica campi : fai clic sull’icona a forma di matita accanto al campo personalizzato da modificare. È possibile modificare il nome, predefinito o dove viene visualizzato il campo. Non è possibile modificare il tipo di un campo personalizzato dopo che è stato creato.
Elimina campi : fai clic sull’icona “cestino” accanto al campo per eliminarlo. Nota : l’eliminazione di un campo personalizzato lo rimuoverà da tutti i moduli ed eliminerà tutte le informazioni acquisite nel campo.
Crea un campo personalizzato
Amministrazione → Campi personalizzati → Espandi Aggiungi e modifica campi personalizzati → Crea campo personalizzato
- Assegna al campo un nome e un tipo di dati.
- Seleziona il pannello dei dettagli che vuoi che appaia. Non sarà visibile fino a quando non sarà stato aggiunto a un pannello di dettaglio.
- Per i campi del tipo di scelta sarà necessario definire le opzioni. (Inserisci il nome dell’opzione, quindi premi invio, puoi quindi inserire il nome dell’opzione successiva).
- Imposta un valore predefinito per il campo (facoltativo).
(Una volta creato, puoi aggiungere il campo ai moduli interni o ai moduli Web rivolti ai clienti. Vai su Amministrazione → Moduli. Oppure, Admin → Webforms )
Automazione con campi personalizzati
I campi personalizzati sono flessibili per la creazione di flussi di lavoro personalizzati o configurazioni di instradamento. I campi personalizzati possono essere utilizzati come filtro, condizione di attivazione o aggiornati tramite un’azione di automazione. Ecco alcuni esempi di casi d’uso popolari di automazione dei campi personalizzati:
Instradamento/assegnazione di un ticket in base alla selezione di un modulo web
Aggiungi il tuo campo personalizzato a un modulo web. Quando un cliente compila questo campo personalizzato e invia un ticket, puoi agire automaticamente su questo ticket in base a ciò che è stato selezionato nel campo personalizzato. Questa automazione funziona meglio con un campo di scelta. Esistono diverse azioni che puoi scegliere per questa automazione, come spostare il ticket su un determinato progetto o assegnarlo a qualcuno.
Aggiornamento/spostamento di un elemento in base a una modifica del campo personalizzato
Esegui un’azione in base alle modifiche apportate a un campo personalizzato. Ad esempio, invia un messaggio al team quando un campo è compilato o riassegna un’attività quando un campo cambia.
Reportistica con campi personalizzati
Puoi aggiungere proprietà di campo personalizzate ai tuoi modelli di rapporto. Una proprietà di campo personalizzata diventa utilizzabile nei rapporti dopo l’aggiunta del campo al pannello dei dettagli degli elementi. Ad esempio, puoi creare report su un campo personalizzato del ticket se tale campo personalizzato viene visualizzato nel pannello dei dettagli del ticket. Ulteriori informazioni sulla creazione di report specifici nel nostro articolo della knowledge base .
Alcuni esempi di campi personalizzati
Non sei sicuro del tipo di campi personalizzati che potrebbero essere utili per la tua organizzazione? Ecco alcune idee per stimolare la tua immaginazione!
Campo del numero di versione : cattura il numero di versione. Crea un campo di tipo di dati ‘numero’.
Campo sede reparto : hai più sedi o reparti? Crea un campo personalizzato di tipo ‘scelta’.
Campo tag del tipo di problema : vuoi tenere traccia dei tipi di biglietti che stai ricevendo? Crea un campo personalizzato di tipo ‘tag’.