There are a lot of features in OneDesk that can really make your life easier. In an earlier post I talked about how workflow automations can automatically perform actions when certain conditions are met. In this article I want to cover the Bulk Edit and Macros features. I will show you how they let you easily do even more work, faster.
What are Bulk Actions?
Bulk actions let you perform a bunch of changes on items and projects all at once. Here’s how:
- Turn on the item details panel and dock in on the right. If you have a big enough screen, I recommend you leave it this way all the time.
- Multi-select some items. You can do this by selecting their check-boxes, or by using ctrl+click or shift+click.
- As soon as you have selected more than 1 item, the detail panel on the left will change to allow you to make edits to many things at once.
- Make those changes, click “Run this macro”, and the changes will be applied to all selected items.
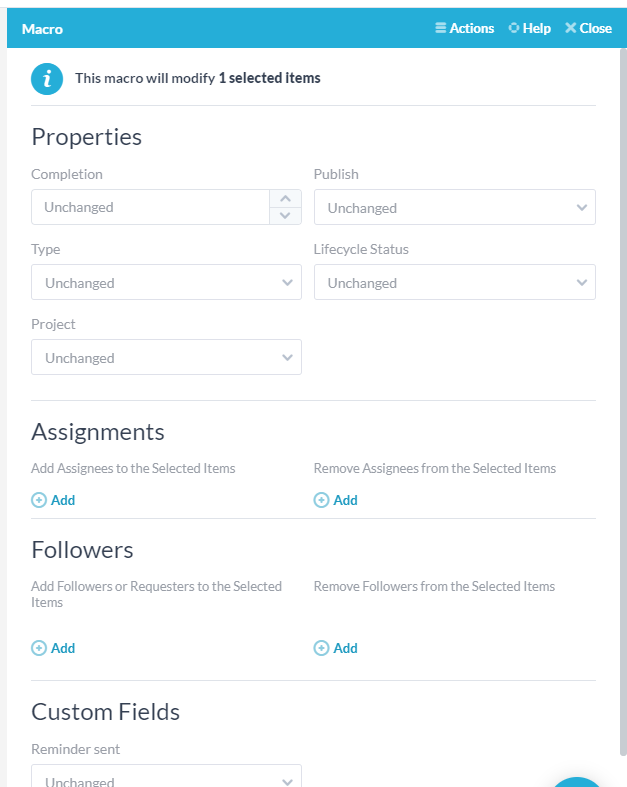
As you can see, making changes to many things at once is easy. Here are some common cases where this feature is very useful:
- Filter and select all open tickets or tasks assigned to a team member. Use the macro tool to un-assign them, and assign someone else.
- Use a macro to close several tickets and make a comment on them* so that the customer knows (and can respond to re-open).
- Set the custom field value on a bunch of things at once.
- Transform a set of tickets into tasks and move them to a different project.
- Add yourself as a follower on a bunch of items to make sure you get notified of future discussion on them.
*Did you know that the macro-comments can even have dynamic fields inserted in them so that you can use each ticket’s properties in the comment’s text? You can then have a response like:
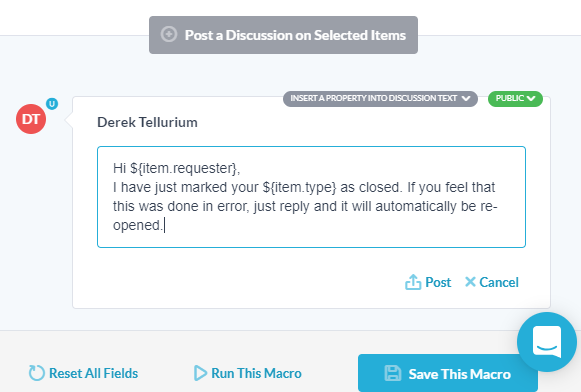
(don’t forget to click “post” before saving the macro.)
OK, So what are Macros?
Macros make the bulk edit feature even better by letting you save these bundles of actions for later re-use. If you are performing the the same groups of actions over and over again but on different selections of items each time, you can save even more time by just saving the bulk-action as a macro.
Here’s how:
- Just click “save this macro” at the bottom of the bulk-edit form. You will be asked to give it a name before you save it.
- When you want to use it again, just multi-select some items, and click the macro name in the tools menu.
- The macro panel will appear with all of your saved changes. Make any modifications you want (if any), then click “run this macro”
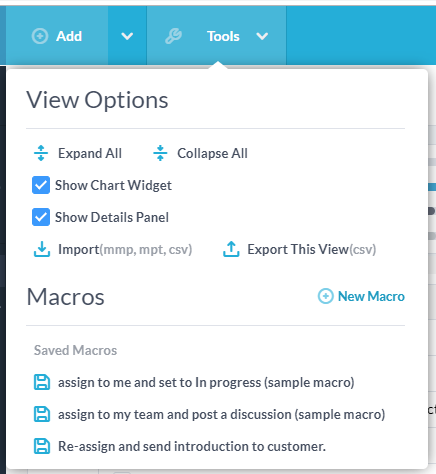
Note that different applications (tickets, tasks, etc…) have different saved macros, so be sure you are in the correct application to find your saved macro.
The bulk-edit and macros tools are super handy and allow you to spend your time focusing on value added activities rather than performing repetitive tasks. Do you have any questions about these features? Let us know.