Het instellen van een auto-forward met Microsoft Outlook is eenvoudig. Hier geven we de instructies voor de webversie van Outlook Web App / Office 365, evenals de desktopversie.
STAP 1: Haal uw e-mailadres voor het vastleggen van uw OneDesk-ticket op
Navigeer in uw OneDesk-account naar:
Administratie> Kaartjes> Soorten tickets

Merk op dat elk ticket- en taaktype dat u inschakelt, zijn eigen opnameadres heeft. Dit betekent dat u automatisch kunt doorsturen vanuit veel verschillende bronnen om verschillende typen items in OneDesk te maken en elk type op een andere manier kunt routeren.
STAP 2: Toegang tot het e-mailadres voor ondersteuning van uw bedrijf
Waarschijnlijk heeft u momenteel een e-mailadres dat uw klanten kunnen e-mailen als ze problemen, verzoeken of vragen hebben (zoiets als support@example.com). U moet alle e-mails die u via deze e-mailbox ontvangt automatisch doorsturen (omleiden) naar uw e-mailadres voor OneDesk-tickets. Om dit te doen, moet u een wijziging aanbrengen in uw e-mailinstellingen voor dit account.
Lees ook de “Hoe e-mailloops te voorkomen” artikel.
STAP 3: Stel automatisch doorsturen in in uw e-mailaccount
Gebruik een van de onderstaande handleidingen om automatisch doorsturen in te stellen in uw Outlook-account. We hebben andere artikelen voor Gmail- of Gsuite-e-mailadressen.
Uw ondersteunings-e-mail automatisch doorsturen met Outlook.com / Office 365 / Outlook Web App
– Klik op ‘Bekijk alle Outlook-instellingen’
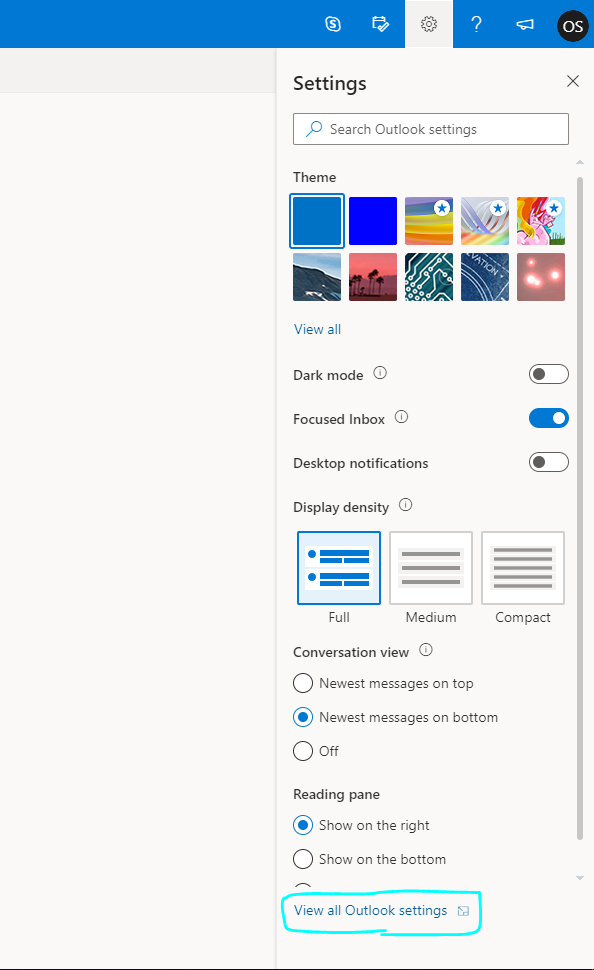
– Selecteer ‘Mail’ en ‘Doorsturen’
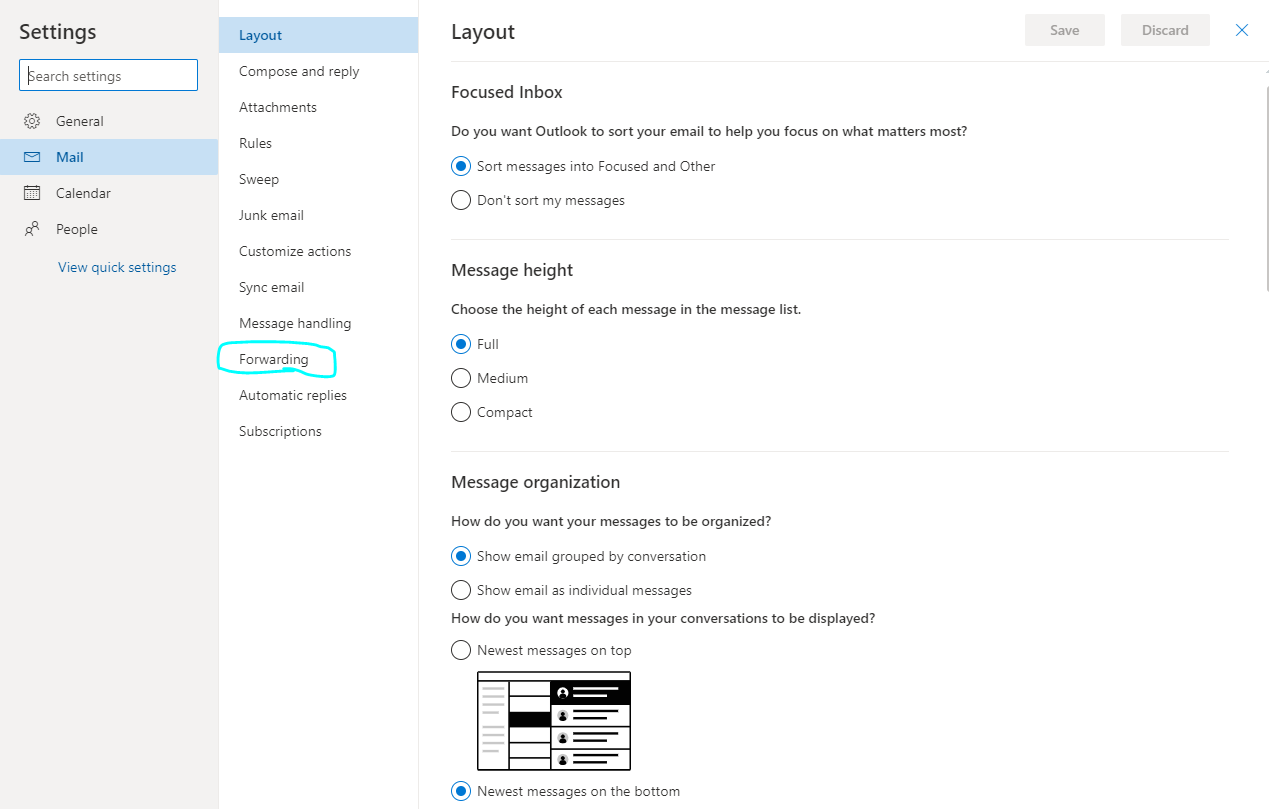
– Vink ‘Doorsturen inschakelen’ aan en voer uw OneDesk-e-mailadres in het veld “Mijn e-mail doorsturen naar” in: tickets@[yourURI] .OneDesk.com
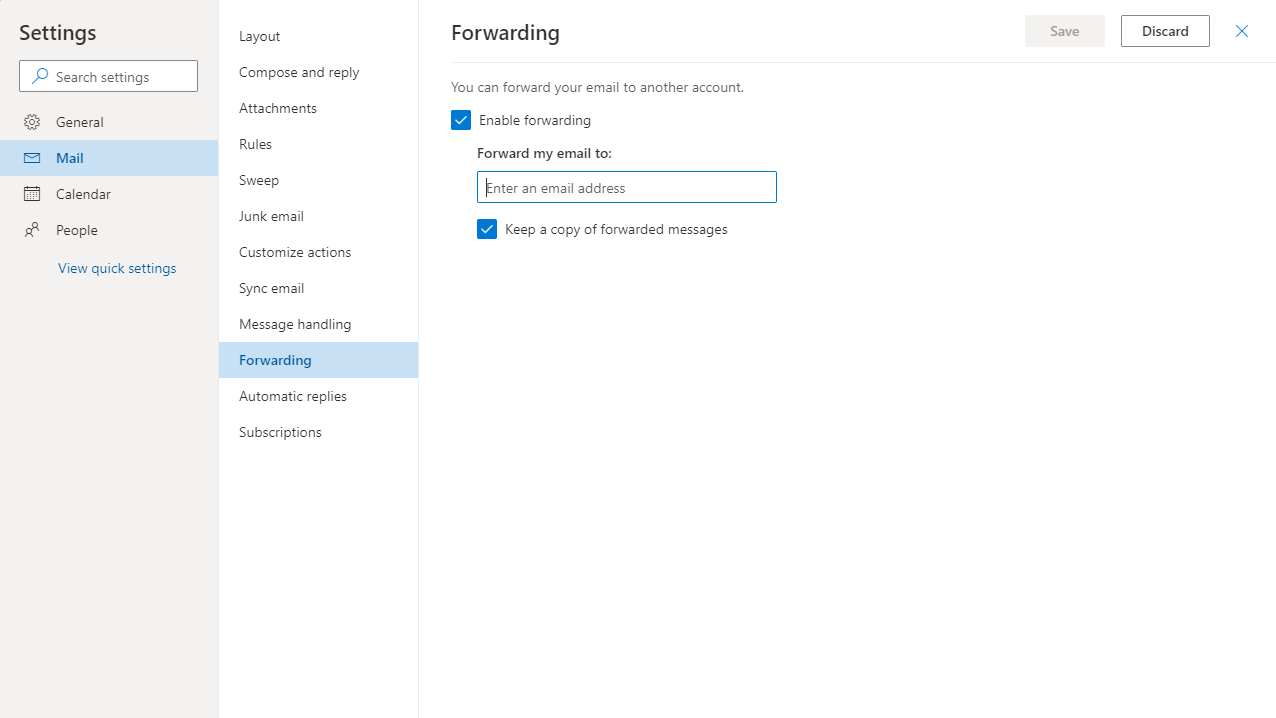
U bent klaar. Dat was gemakkelijk.
Automatisch doorsturen van uw ondersteuningsmail met behulp van Outlook Desktop Version / Microsoft Outlook for Office 365 MSO
Bereid je voor op 9 stappen…
– Klik op het menu ‘Bestand’ in de linkerbovenhoek.
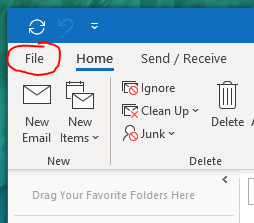
– Klik op ‘Regels en waarschuwingen beheren’
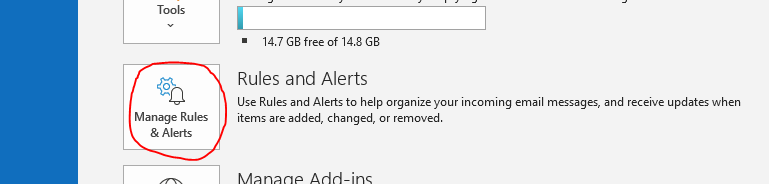
– Klik op de knop ‘Nieuwe regel…’
– Selecteer in de pop-up ‘Regel toepassen op berichten die ik ontvang’
– Klik op de knop ‘Volgende’
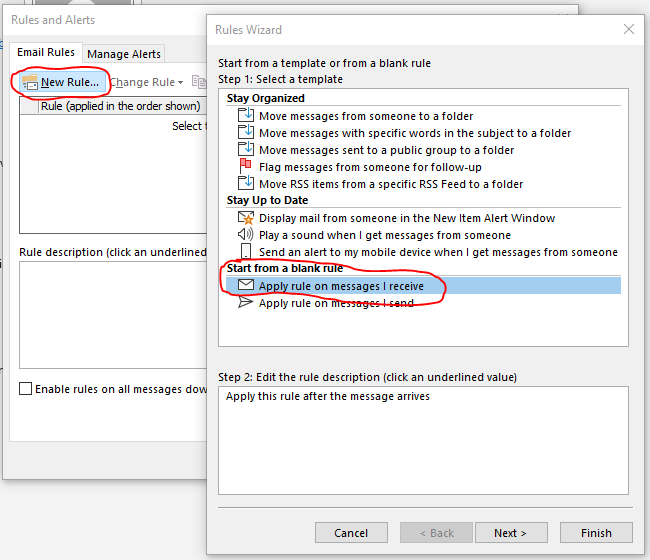
– Er verschijnt een bevestigingspop-up, klik op ‘Ja’
– Klik op de knop ‘Volgende’
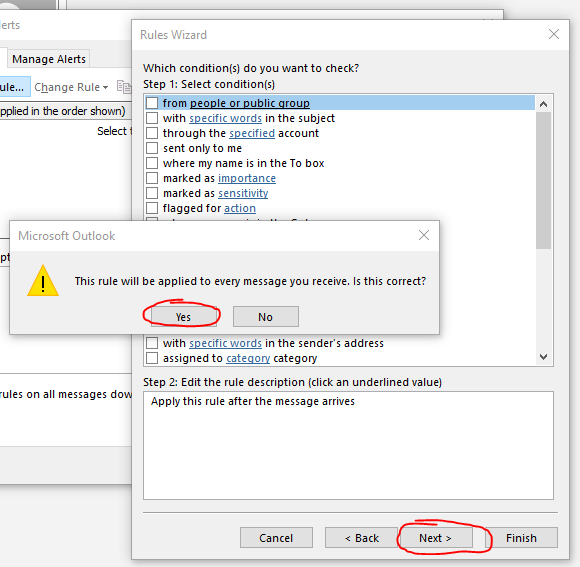
– Vink in het gedeelte ‘Stap 1’ het vakje ‘omleiden naar personen of openbare groep’ aan
– Klik onder ‘Stap 2’ op de link ‘mensen of openbare groep’
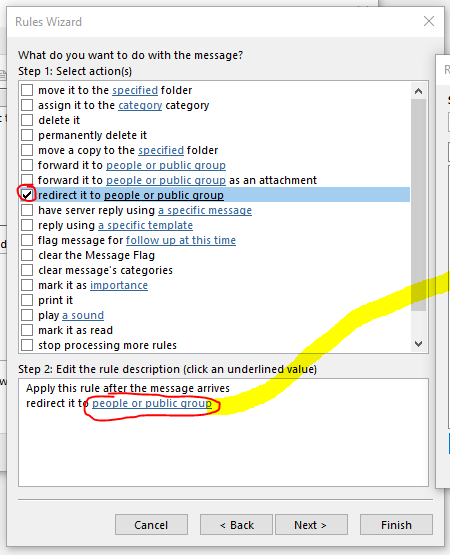
– Het venster ‘Regeladres’ verschijnt
– Voeg hier uw e-mailadres voor het vastleggen van uw OneDesk-ticket toe. Dit is het adres dat u in stap 1 hierboven hebt opgehaald en heeft de indeling: tickets@[yourURI] .onedesk.com
– Klik OK’
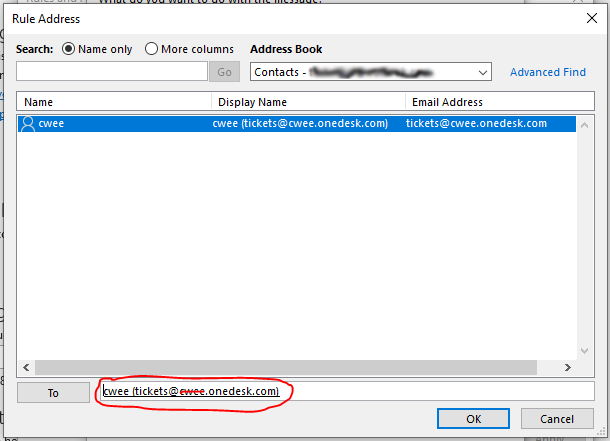
– Terug in het venster ‘Wizard Regels’ klikt u op ‘Volgende’
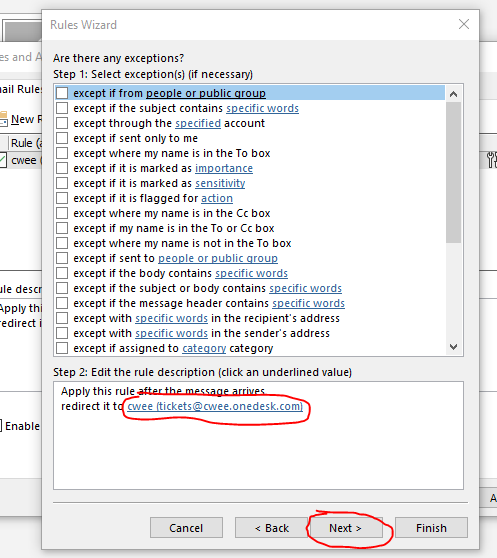
– Geef een naam aan uw omleidingsregel, zoals “Omleiden naar OneDesk”
– Zorg ervoor dat het vakje ‘Zet deze regel aan’ is aangevinkt
– Klik op de knop ‘Voltooien’.
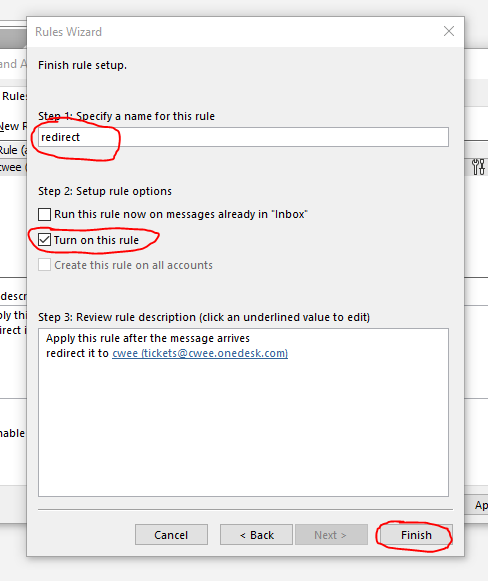
– Terug in de pop-up ‘Regels en waarschuwingen’ klik je op de knop ‘Toepassen’
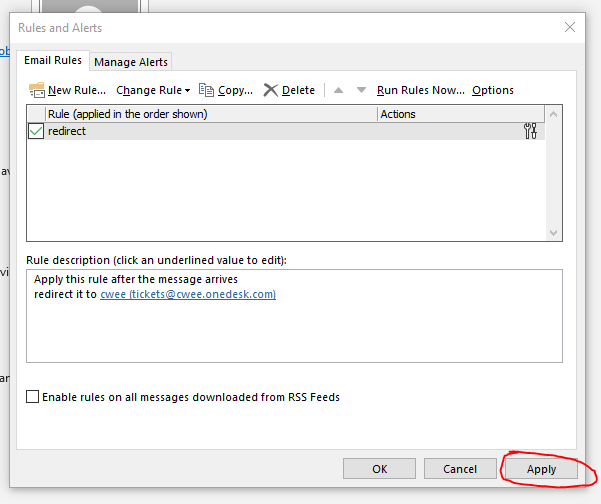
U bent klaar 😉
Elke nieuwe e-mail die in de e-mailbox wordt ontvangen, wordt nu automatisch doorgestuurd naar OneDesk en maakt een ticket aan in uw account. Bekijk ook onze Snelle start Gids als je dat nog niet hebt gedaan.