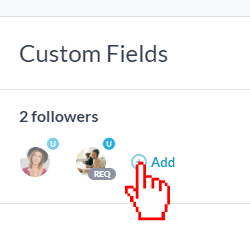OneDesk gebruikt verschillende naamgevingsconventies om te verwijzen naar de dingen in OneDesk. Er zijn een paar hoofdobjecten die OneDesk kan bevatten: portfolio’s, mappen, projecten en items. U kunt echter ALLEEN projecten en items delen, geen portfolio’s en mappen.
Portfolio’s en mappen creëren structuur. Portfolio’s groeperen projecten terwijl mappen items groeperen. Projecten groeperen mappen en items bij elkaar.
Inhoudsopgave
Portfolio’s en mappen
Projecten
Artikelen
Portfolio’s gebruiken
Mappen gebruiken
Projecten gebruiken
Items gebruiken
Portfolio’s en mappen
Portfolio’s en mappen hebben één doel in OneDesk: structuur bieden. Beide zijn EENVOUDIGE objecten en wat je ermee kunt doen is zeer beperkt. U gebruikt deze om uw OneDesk te helpen organiseren. Hun enige doel is om projecten en items in uw OneDesk te structureren en te organiseren.
Mappen gebruiken
Mappen bevatten items zoals tickets en taken en kunnen worden gebruikt om uw OneDesk te ordenen en te structureren. Mappen moeten in een project worden geplaatst. U KUNT GEEN map delen. Toegang tot een map wordt alleen verleend als iemand toegang heeft tot het project waarin de map zich bevindt.
Portfolio’s gebruiken
Portfolio’s bevatten projecten en andere portfolio’s. U KUNT GEEN portfolio delen. Toegang tot een portfolio wordt alleen verleend als iemand toegang heeft tot de projecten die binnen dat portfolio vallen. U kunt ze gebruiken om uw projecten te organiseren en een portfolio kan zoveel projecten bevatten als u wilt. U kunt ook de reikwijdte van een portfolio bekijken om alleen de informatie te zien van wat zich in de portfolio bevindt.
Wanneer u een portfolio maakt, wordt deze alleen door u gezien. De enige manier waarop een andere OneDesk-gebruiker de portfolio kan zien, is als deze een project bevat dat met die gebruiker wordt gedeeld. Deze regel is er om ervoor te zorgen dat gebruikers geen lege portfolio’s in hun OneDesk zien, alleen omdat ze geen toegang krijgen tot de projecten erin.
Projecten
Projecten zijn containers voor items zoals tickets en taken.
projecten:
- Kan op zichzelf of in een portfolio worden geplaatst
- Kan maximaal 10 projecttypen hebben
- Kan unieke workflowstatussen hebben per type
- Kan unieke workflowautomatiseringen hebben
- Kan worden gedeeld met een team, individu of klant
- Kan worden gekloond of gearchiveerd
Artikelen
Items zijn objecten zoals tickets en taken. U kunt maximaal 30 unieke s inschakelen in uw OneDesk.
Artikelen:
- Moet ofwel in een project zijn of in “Buiten projecten”
- Kan maximaal 30 unieke typen hebben
- Kan unieke workflowstatussen hebben per type
- Kan unieke workflowautomatiseringen hebben
- Kan niet direct in portfolio’s worden geplaatst
- Kan worden gedeeld met een team, individu of klant
Portfolio’s gebruiken
Met portfolio’s kunt u uw projecten ordenen. Het zijn eenvoudige objecten en KUNNEN NIET worden gedeeld. Toegang tot een portfolio wordt alleen verleend als iemand toegang heeft tot de projecten die binnen dat portfolio vallen. Ze helpen alleen bij het organiseren en structureren van uw OneDesk.
Een portfolio maken
Stap 1: Klik op de Toevoegen knop bovenaan de OneDesk-toepassing.

Stap 2: Klik op de Portefeuille knop uit het menu.
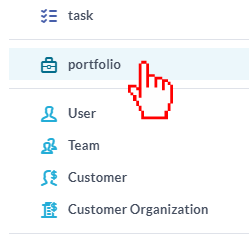
Stap 3: Vul de informatie voor het portfolio in en voeg indien nodig een ouderportfolio toe en klik vervolgens op Portfolio maken .
Mappen gebruiken
Mappen helpen u om uw items gemakkelijk te ordenen. Het zijn eenvoudige objecten en KUNNEN NIET worden gedeeld. Toegang tot een map wordt alleen verleend als iemand toegang heeft tot het project waarin de map zich bevindt. Ze helpen alleen bij het organiseren en structureren van uw OneDesk.
Handmatig een map maken
U kunt handmatig een map maken vanuit de Toevoegen knop.
Stap 1: Klik op de Toevoegen knop bovenaan de OneDesk-toepassing.

Stap 2: Klik Map uit de menukaart.
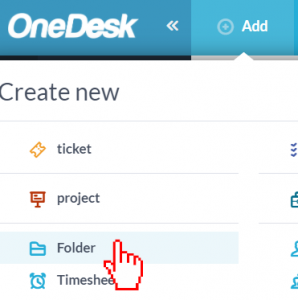
Stap 3: Voeg een mapnaam toe en selecteer in welk project je het wilt plaatsen.
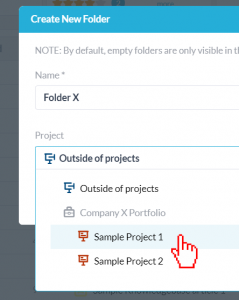
Hoe te klikken en te slepen in mappen
U kunt op een item of een paar geselecteerde items klikken en slepen om ze in bestaande mappen te plaatsen.
Stap 1: Vink de selectievakjes aan naast de items die u naar een map wilt slepen en neerzetten.
Stap 2: Klik op een van de geselecteerde items en houd de muis ingedrukt terwijl u de items naar de map sleept waarin u ze wilt plaatsen.
Stap 3: Zodra de map is gemarkeerd en u de “Verplaats x geselecteerde item(s) hier” ziet verschijnen, laat u de muis los en uw items worden in de map geplaatst.
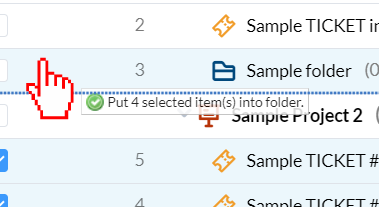
Een map maken van een selectie van items
U kunt eenvoudig een aantal items in een map plaatsen door deze stappen te volgen:
Stap 1: Selecteer de items die u in een map wilt plaatsen door op hun selectievakjes te klikken.
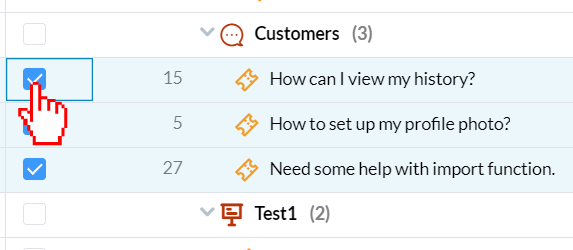
Stap 2: Klik op de … naast een van de geselecteerde items.
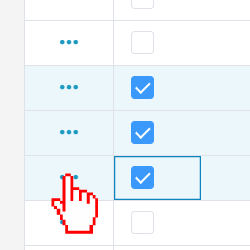
Stap 3: Klik Items inspringen of gebruik de sneltoets Ctrl+Shift+PIJL-RECHTS om alle geselecteerde items in een nieuwe map te plaatsen.
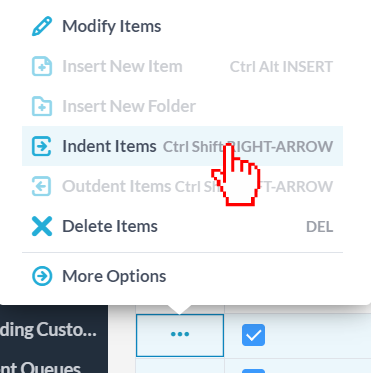
Projecten gebruiken
Een project maken
Stap 1: Klik op de Toevoegen knop bovenaan de OneDesk-toepassing.

Stap 2: Klik Project uit de menukaart.
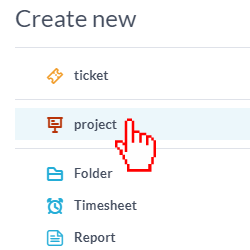
Stap 3: Vul de informatie over het project in en met wie je het wilt delen en klik op Project maken .
Een project delen met een gebruiker, team of klant
Stap 1: Klik op het selectievakje naast de projecten die u wilt delen.
Stap 2: Klik op de … pictogram naast het project dat u wilt delen.
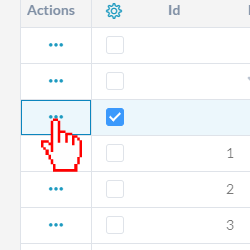
Stap 3: Klik Projecten delen uit de menukaart.
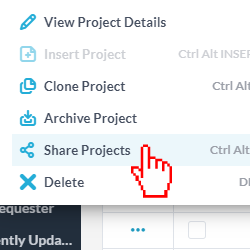
Stap 4: Klik op de Toevoegen op het tabblad Gebruikers of Klanten om te selecteren met wie u het project wilt delen. U kunt een team, een gebruiker, een organisatie of een individuele klant selecteren.
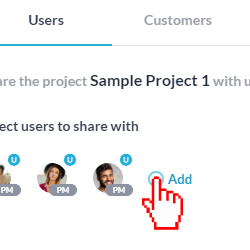
Stap 5: Klik Bijwerken delen.
Een project verplaatsen
Stap 1: Navigeer naar de projecten applicatie.
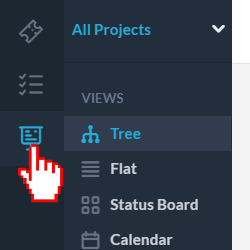
Stap 2: Klik op het project dat u wilt verplaatsen en houd het vast en sleep het vervolgens naar de portfolio of naar de locatie waarnaar u het wilt verplaatsen. Projecten kunnen in een portfolio worden geplaatst of op zichzelf staan.
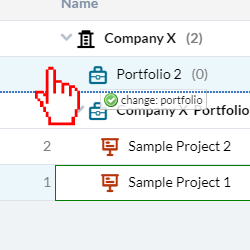
Items gebruiken
Een item maken
Stap 1: Klik op de Toevoegen knop bovenaan de OneDesk-toepassing.

Stap 2: Klik op het dat u wilt maken. Opmerking: u kunt maximaal 30 verschillende soorten items inschakelen.
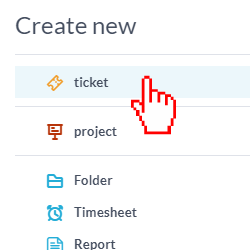
Stap 3: Vul de informatie in het aanmaakformulier in en klik op Aanmaken .
Een item delen
Stap 1: Dubbelklik op het ID-nummer naast het item dat u wilt delen.
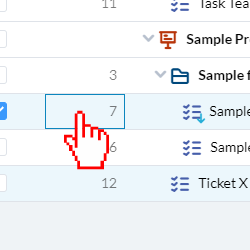
Stap 2: Klik op de Toevoegen om een team, een gebruiker, een organisatie of een individuele klant te selecteren.