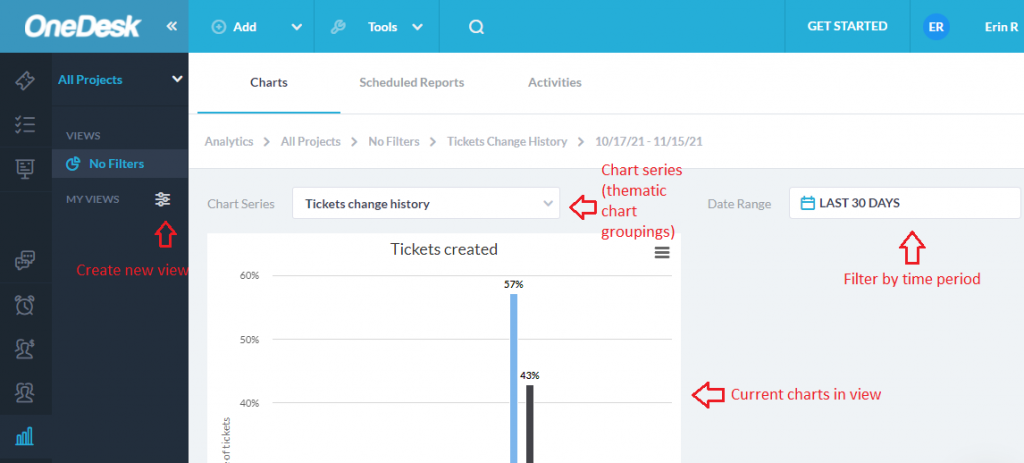
Op het tabblad Grafieken in de Analytics -toepassing kunt u de efficiëntie van uw klantenondersteuning en de algehele prestaties van uw team- en projectbeheer analyseren.
Het grafiektabblad bestaat uit een verzameling Grafiekreeksen , thematische groeperingen van uw gegevens. De reeks Wijzigingsgeschiedenis van tickets toont bijvoorbeeld grafieken voor de oplossingstijd van tickets, de gemiddelde leeftijd van tickets en meer.
Het Datumbereik filtert gegevens op een geselecteerde tijdsperiode. U kunt kiezen uit de geselecteerde datumbereiken of uw eigen periode selecteren door op de gewenste startdatum te klikken en de blauwe naar de einddatum te slepen.
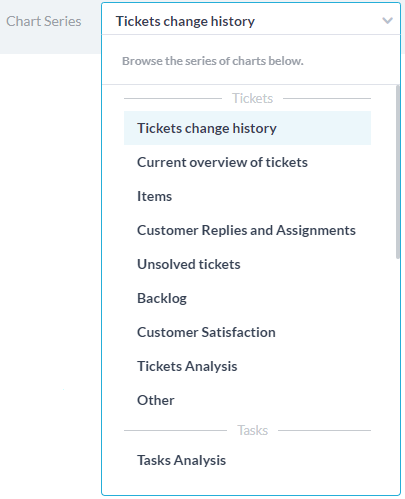
Hoe u uw aangepaste dashboard kunt maken
Voor uw meest gebruikte grafieken kunt u een of meer aangepaste dashboards maken. U kunt filters voor uw gegevens maken en grafieken selecteren die als weergave in het linkerdeelvenster worden opgeslagen. Het datumbereik kan in uw weergaven worden geselecteerd zonder dat u uw weergave hoeft te wijzigen.
Stap 1: Klik op het pictogram Mijn weergaven
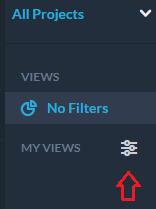
Stap 2: Selecteer Grafiek toevoegen
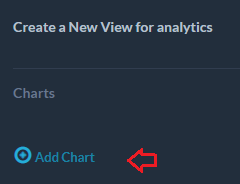
Stap 3: Beschikbare kaartseries verschijnen aan de linkerkant met bijbehorende kaarten aan de rechterkant.
Klik naast een van de gewenste grafieken op uw dashboard op Toevoegen . U kunt elke gewenste grafieken selecteren, ongeacht de serie waarin deze zich bevindt. Selecteer Verwijderen als u van gedachten verandert.
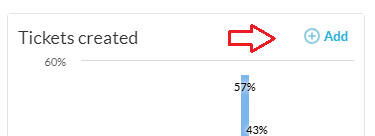
Stap 4: Klik op Gereed als je de gewenste grafieken hebt geselecteerd. U ziet uw geselecteerde grafieken binnen de grijze bubbels.
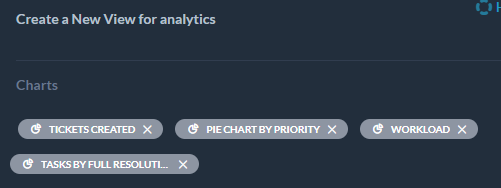
Stap 5: Optioneel kunt u de grafiekgegevens verfijnen met een of meer filters door Filter toevoegen te selecteren. Filters beperken uw gegevens op basis van bepaalde voorwaarden. Als u bijvoorbeeld Toegewezene selecteert> is>[me] de weergave geeft u alleen grafieken die overeenkomen met deze criteria.
Stap 6: Wanneer u tevreden bent met uw selecties, klikt u op Opslaan .
Stap 7: Geef uw nieuwe dashboardweergave een naam. Selecteer Deze weergave delen als u het dashboard wilt delen met andere leden van uw team. Als u klaar bent, klikt u op Opslaan .
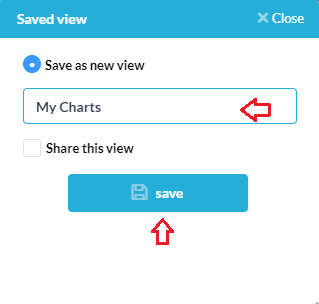
Uw weergave wordt nu opgeslagen aan de linkerkant onder Mijn weergaven. U kunt meerdere dashboardweergaven maken.
U kunt het datumbereik van uw gegevens eenvoudig wijzigen zonder de opgeslagen weergave-instellingen te wijzigen
Selectors op projectniveau kunnen ook op uw dashboard worden toegepast zonder uw opgeslagen weergave te wijzigen.
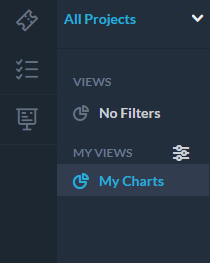
Voorbeeld
Laten we een voorbeelddashboardweergave maken. Stel dat u wilt analyseren hoe uw ondersteuningsteam deze maand presteert op hun tickets.
We zullen twee grafieken toevoegen aan onze dashboardweergave. Selecteer eerst de serie: Wijzigingsgeschiedenis tickets . Voeg de grafiek toe met de naam Tickets gemaakt/opgelost .
Ga naar de serie: Onopgeloste tickets . Voeg nog een kaart toe, laten we de kaart met de naam Onopgeloste tickets op prioriteit selecteren.
Vervolgens voegen we een filter toe: Toegewezen team -> is -> Klantenondersteuning . Sla uw weergave op en selecteer nu het datumbereik van Laatste 30 dagen .