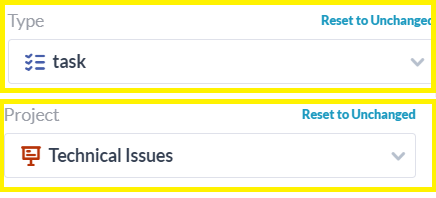Met macro’s kunt u massaal acties ondernemen op items in OneDesk. Dit helpt u de tijd te verminderen die u besteedt aan repetitieve taken, zoals het één voor één bijwerken van meerdere items.
Een macro maken en opslaan
U kunt een macro maken in de toepassing tickets, taken, functies en items. Volg deze stappen om een macro te maken:
Stap 1: Klik op de toepassing waarin u de macro wilt maken.

Stap 2: Zorg ervoor dat je alleen je organisatieportfolio hebt geselecteerd, of een non-item.

Stap 3: Klik Hulpmiddelen in de bovenste navigatiebalk en, naast Macro’s.

Stap 4: Klik Nieuwe macro .

Stap 5: Selecteer de wijzigingen die u in uw artikelen wilt aanbrengen.
Stap 6: Klik Bewaar deze macro .

Hoe een macro toe te passen?
U kunt macro’s die u heeft opgeslagen toepassen op items voor bulkbewerking door deze stappen te volgen:
Stap 1: Selecteer de items die u wilt bewerken.
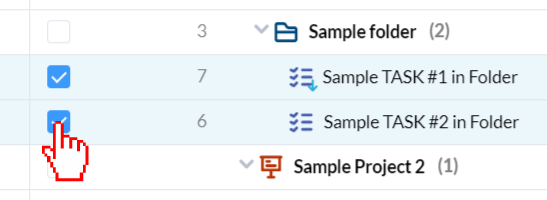
Stap 2: Klik Hulpmiddelen in de bovenste navigatiebalk.

Stap 3: Klik onder Opgeslagen macro’s op de macro die u op deze items wilt toepassen.
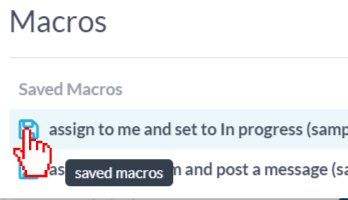
Stap 3: Klik Pas deze macro toe in het midden onderaan.

Stap 4: Zodra u het bericht ‘update voltooid’ ziet. je kunt uit het raam sluiten. Uw artikelen zijn gewijzigd.
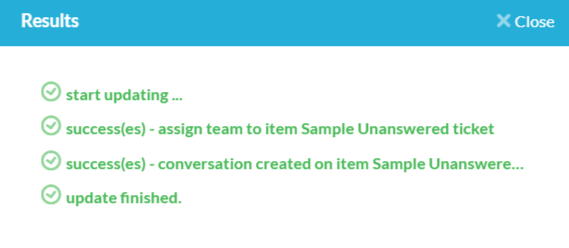
Een macro bewerken of verwijderen or
Voer de volgende stappen uit om een bestaande macro te bewerken:
Stap 1: Klik Hulpmiddelen in de bovenste navigatiebalk.

Stap 2: Plaats onder Opgeslagen macro’s de muisaanwijzer op de macro die u wilt bewerken of verwijderen.
Stap 3: Om de macro te bewerken, klikt u op het bewerkingspictogram. Om de macro te verwijderen, klikt u op het verwijderpictogram.
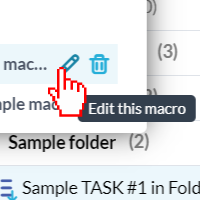
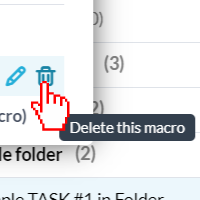
Stap 4: Als u aan het bewerken bent, klikt u op Bewaar deze macro wanneer u de bewerkingen voltooit.

Handige macro’s
1. Wijs aan mij toe en stel in op “In uitvoering”
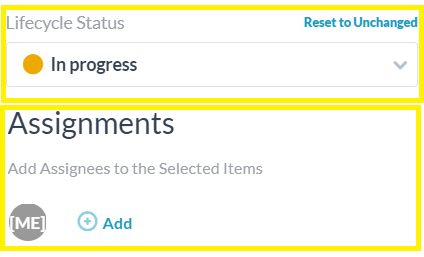
2. Wijs toe aan mijn team en plaats een bericht
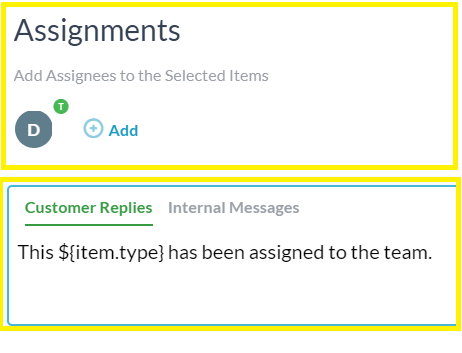
3. Promoot naar Taak en plaats een bericht
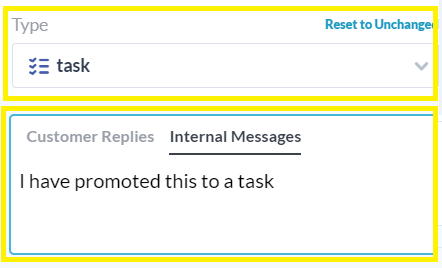
4. Sluit meerdere tickets en breng de aanvrager op de hoogte van wijziging
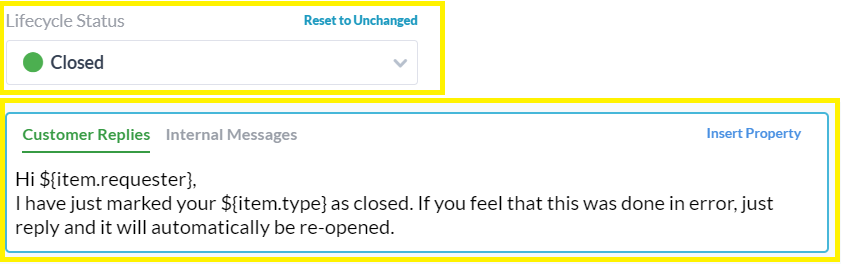
5. Wijzig ticketprioriteit en wijs toe aan een persoon
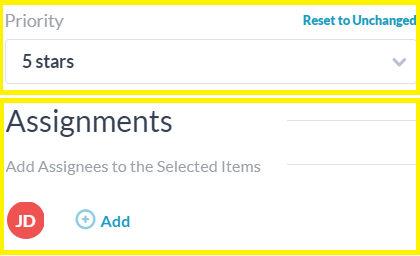
6. Verander meerdere tickets naar taken en ga naar een ander project