We hebben een update uitgebracht voor de interface voor het maken van rapporten. Dit is een grote stap voorwaarts voor niet-technische gebruikers om de rapporten te kunnen genereren en plannen die ze nodig hebben. Hoewel de onderliggende technologie voor het genereren van rapporten niet is veranderd, is de interface een stuk gebruiksvriendelijker en intuïtiever geworden.
In de vorige versie kreeg de gebruiker een eerste scherm te zien dat hij moest invullen om de sjabloon te genereren, en vervolgens een tweede scherm om de reikwijdte en planning van het rapport te bepalen. Daarnaast werd de gebruiker gevraagd om een XLS-layout te kiezen waarvoor ervaring met Excel-templates nodig was die de meeste mensen niet hebben.
Nu krijgt de gebruiker een Wizard-achtige interface te zien die hem door de keuzes leidt die nodig zijn om het gewenste rapport te genereren. Er zijn een paar paden door de wizard, waarbij elk pad alleen de vereiste informatie vraagt, in de vereiste volgorde. De XLS-lay-outs worden voor hen geselecteerd op basis van hun keuzes, en de gebruiker wordt alleen gevraagd om de minimale informatie die nodig is om elk rapport te genereren.
In aankomende releases zijn we ook van plan om vooraf rapportsjablonen te maken voor veel verschillende situaties. Momenteel is alleen het “factuur”-sjabloon toegevoegd. Laat ons in de chat of opmerkingen weten welke kant-en-klare rapporten je graag zou willen zien.
Doorloop van de nieuwe rapportwizard
Om een nieuw rapport aan te maken, selecteert u “rapport” in het menu Toevoegen bovenaan.

Kies het type rapport dat u wilt genereren
In deze stap selecteert u uit a vooraf geconfigureerd rapport (op dit moment alleen “Factuur” – binnenkort meer) en a aangepast rapport .
Wanneer u een aangepast rapport selecteert, kunt u kiezen uit een tabel, gegroepeerde tabel, tabel met cirkeldiagram of tabel met lijndiagram. Gevorderde gebruikers kunnen er ook voor kiezen om hun eigen Excel-layoutbestand te gebruiken.
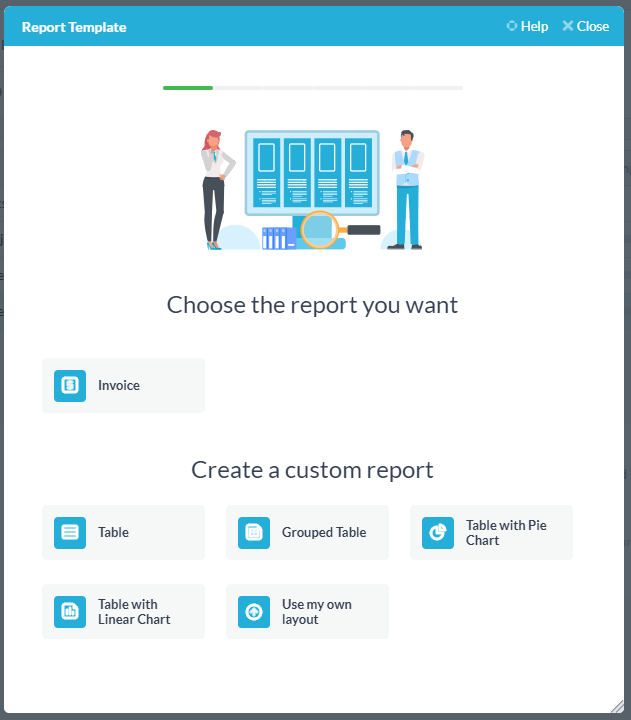
Elke selectie hier leidt u door een ander pad door de wizard. Als u bij deze stap een verkeerde keuze maakt, moet u opnieuw beginnen.
Voor dit voorbeeld gaan we “Tabel met cirkeldiagram” kiezen.
Kies de applicatie om over te rapporteren
Hier selecteert u de OneDesk-toepassing waarover u een rapport wilt genereren. Je kunt taken, tickets, urenstaten, projecten en functies kiezen (als je die app hebt ingeschakeld).
Voor dit voorbeeld zou ik graag een overzicht willen krijgen van het factureerbare werk dat door mijn team is uitgevoerd op een bepaalde portfolio van projecten in de afgelopen 30 dagen. Ik zal daarom “Timesheets” selecteren en op ‘Volgende’ klikken.
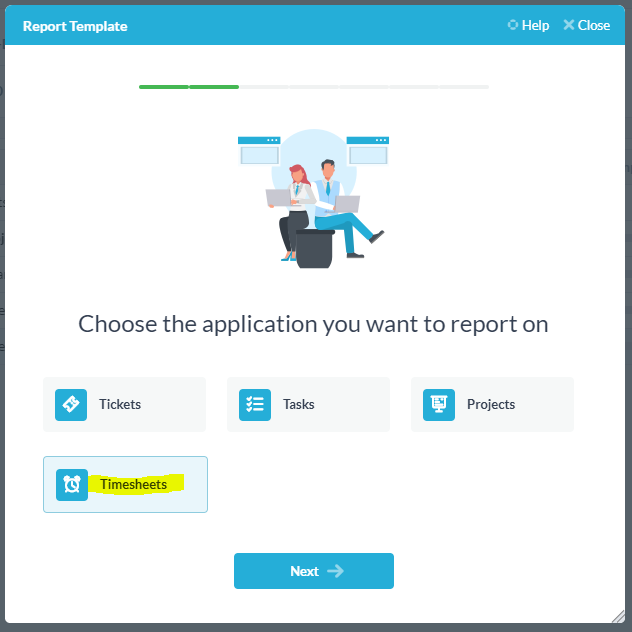
Kies de eigenschappen die u wilt opnemen
In dit scherm kan ik selecteren welke eigenschappen ik als kolommen in mijn rapport wil weergeven. Het is belangrijk op te merken dat ik kolommen moet opnemen voor eigenschappen die ik in mijn grafiek wil gebruiken.
Voor mijn voorbeeld zal ik de gebruikersnaam (toegewezen persoon), taaknaam, start en feitelijk werk toevoegen.
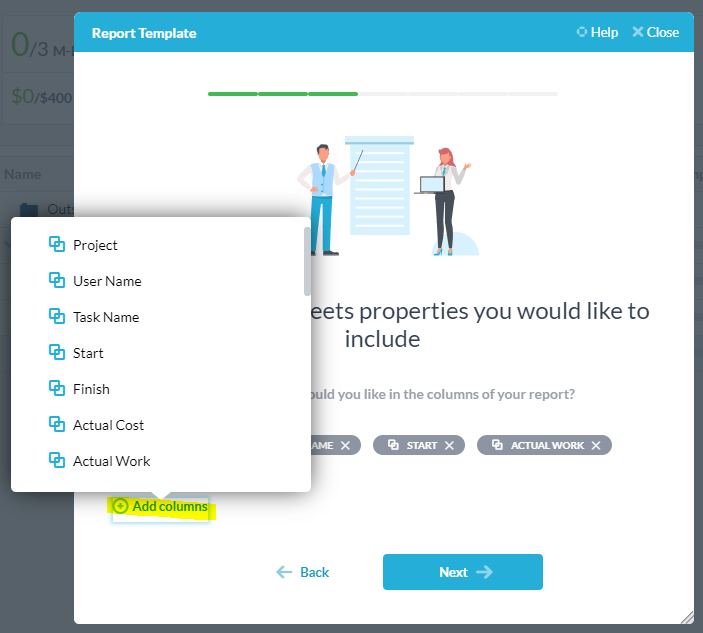
Kies de items die u in uw rapport wilt weergeven
Hier zal ik het item in mijn rapport verder filteren door het projectniveau te selecteren en filters toe te voegen.
Voor mijn voorbeeld selecteer ik de portfolio van projecten voor klant X. Ik neem alleen timesheets van de laatste 30 dagen op en alleen factureerbare timesheets.
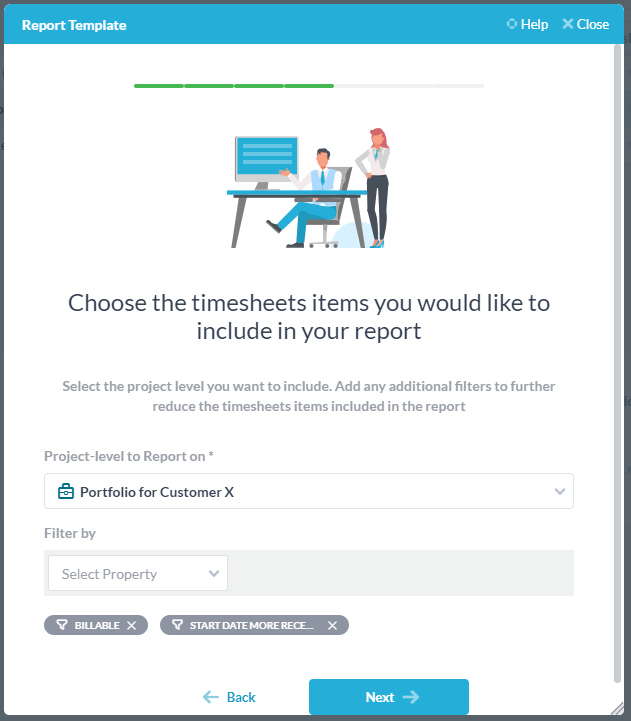
Selecteer de eigenschappen die zijn gebruikt om de grafiek te maken
Op dit scherm bepaal ik hoe het cirkeldiagram moet worden opgebouwd.
Voor mijn voorbeeld zou ik graag een taart willen waarbij elk segment het werk vertegenwoordigt dat door een toegewezen persoon is gedaan. Ik zal daarom ‘Actual Work’ selecteren als de eigenschap die ik wil samenvatten. Ik wil graag het werk optellen (de urenstaten niet meerekenen), dus ik zal ‘Som van waarde’ selecteren. Ik wil dat de resultaten worden gegroepeerd op de toegewezen persoon, dus ik zal ervoor kiezen om te groeperen op ‘Gebruikersnaam’.
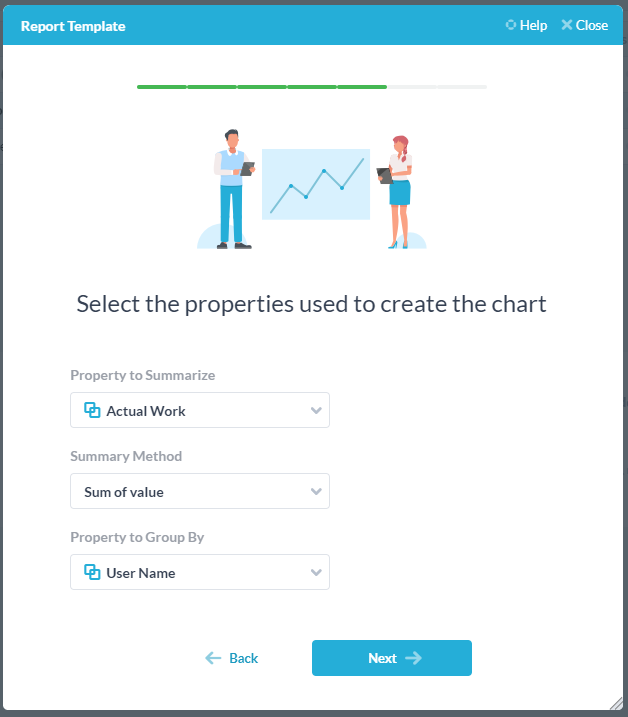
Plan wanneer het rapport moet worden uitgevoerd.
hier kunt u de frequentie van het rapport selecteren en naar wie (indien iemand) u het rapport wilt e-mailen.
Voor mijn voorbeeld wil ik dat het rapport maandelijks wordt gegenereerd, beginnend op de 1e om 12.00 uur. Ik stuur het rapport per e-mail, maar het is ook beschikbaar onder ‘Mijn rapporten’ in OneDesk. Ik kies XLS als uitvoerformaat.
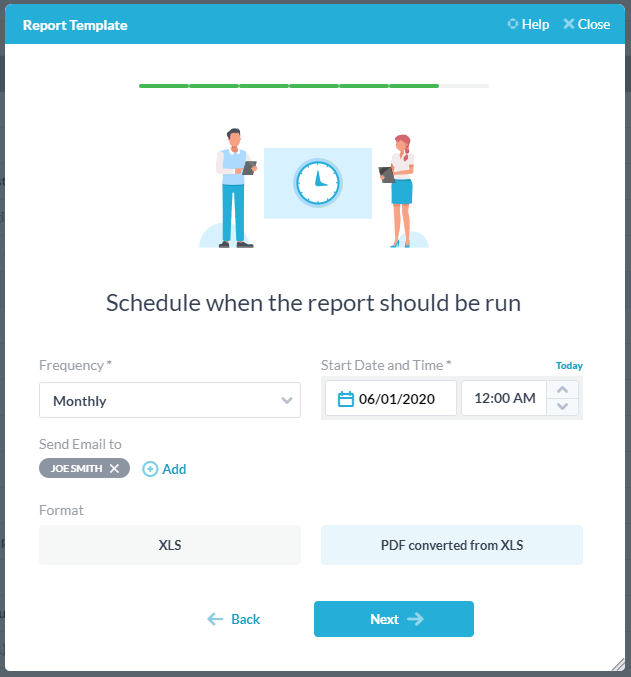
Geef uw rapport een naam en beschrijving
Hier kunt u uw melding een naam en omschrijving geven. U kunt een voorbeeld bekijken van hoe het rapport eruit zal zien en als u het leuk vindt, kunt u het opslaan. Als u wijzigingen wilt aanbrengen, klikt u op de pijl terug en wijzigt u de beslissingen die u in de vorige stappen hebt genomen.
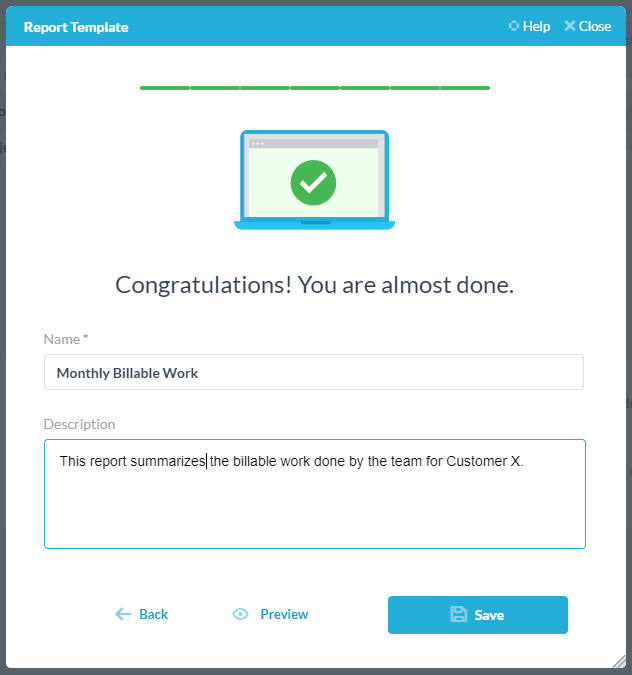
Een voorbeeld van het rapport bekijken
Voor mijn voorbeeld, hier is hoe mijn rapport eruit zag nadat ik op “preview” had geklikt.
Eerst krijg ik een niet-bewerkbare Excel die ik dan moet aanklikken om bewerken mogelijk te maken. Mogelijk moet ik ook de draaitabel of draaitabelgegevens vernieuwen door er met de rechtermuisknop op te klikken en “Gegevens vernieuwen” te selecteren.
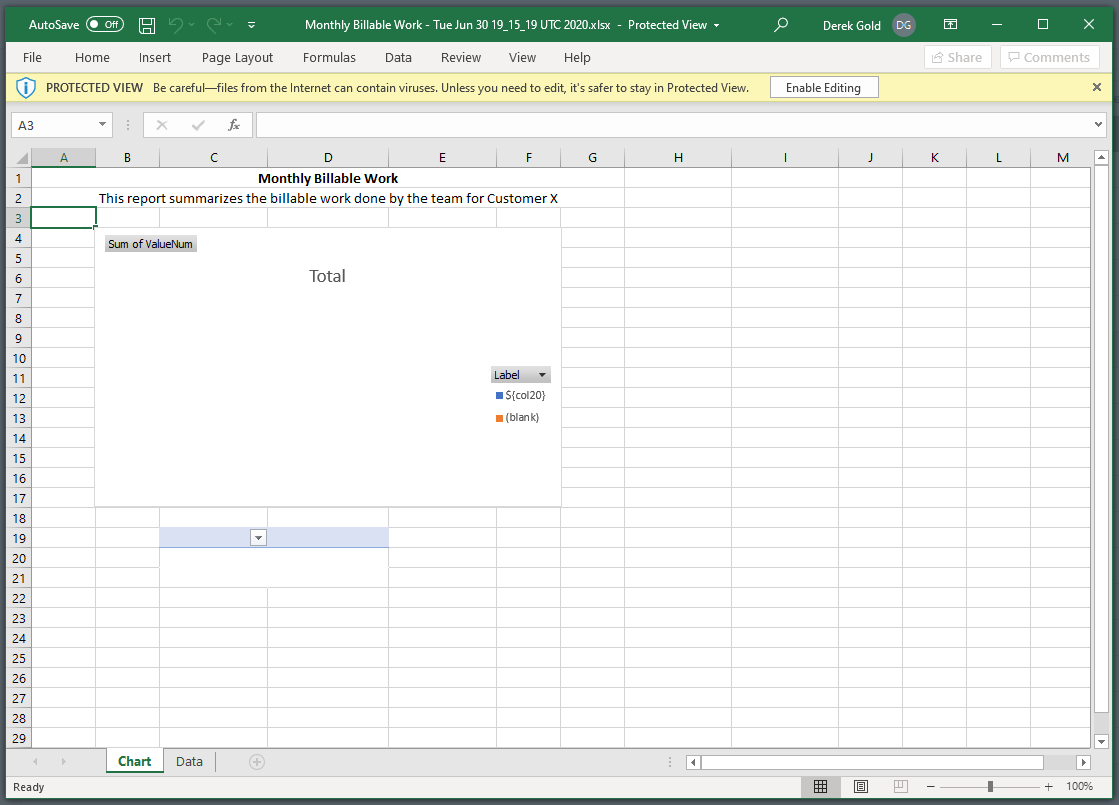
Het eindrapport ziet er ongeveer zo uit. Het is een Excel-document dat ik vervolgens kan wijzigen als ik dat wil. Het document bestaat uit 2 tabbladen, het rapport zelf en de gegevens waaruit het rapport is gegenereerd.
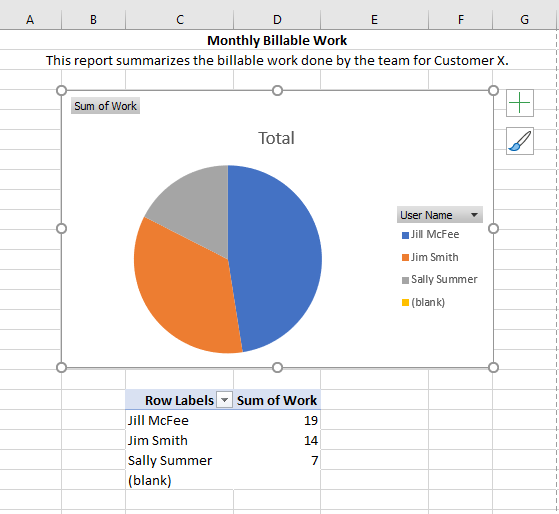
Opgeslagen rapporten beheren
Nadat u tevreden bent met uw voorbeeld, kunt u op “Opslaan” klikken. Hiermee wordt de rapportsjabloon opgeslagen en uitgevoerd op uw gegevens volgens uw gedefinieerde schema. Als u ervoor heeft gekozen om de rapporten per e-mail te laten verzenden, worden ze verzonden, maar zelfs als u dat niet hebt gedaan, kunt u de rapporten vinden onder ‘Mijn rapporten’ in het naammenu in de rechterbovenhoek van OneDesk (scroll naar beneden) .
De rapportsjablonen en planningen worden ook opgeslagen onder “Mijn rapporten”. Hier kunt u ook een rapportsjabloon of het schema wijzigen waarop het rapport wordt uitgevoerd. U kunt zelfs meerdere schema’s aan dezelfde sjabloon toevoegen. Wanneer u echter een sjabloon wijzigt, zult u het waarschijnlijk gemakkelijker vinden om de wizard opnieuw te doorlopen, in plaats van achteraf een sjabloon te wijzigen.