In OneDesk zijn er een groot aantal opties waarmee u de software kunt configureren om zich precies zo te gedragen als u wilt. De meeste van deze opties zijn echter niet-kritiek en hoeven alleen onderweg te worden aangepast, omdat u besluit dat u de manier waarop sommige dingen werken wilt veranderen. Out-of-the-box, OneDesk is bijna klaar om voor u aan het werk te gaan, maar u moet wel een paar acties ondernemen en een beetje informatie verstrekken om volledig te configureren. Daarom wordt OneDesk geleverd met een ‘Quick Setup’-wizard om u zo snel mogelijk aan de slag te helpen. Het duurt minder dan 5 minuten.
Stap 0 – Bedankt voor het aanmelden.
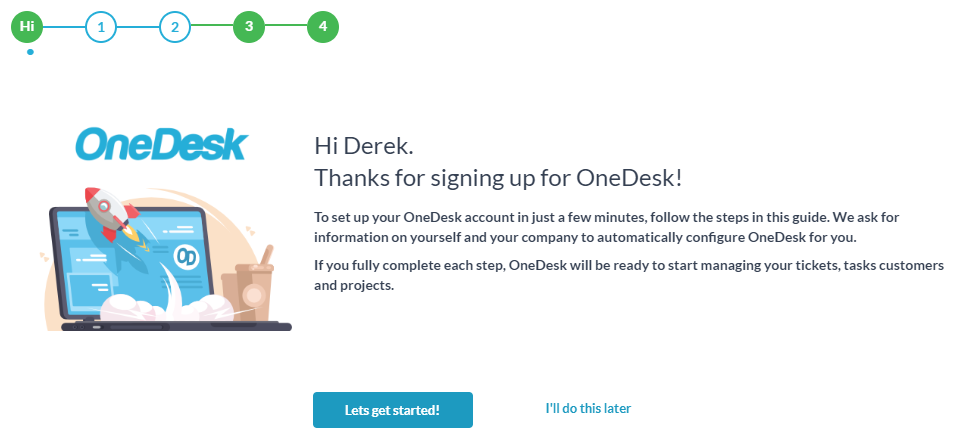
Stap 1 – Vertel ons iets over jezelf.
Welke informatie moet je invullen:
Toen je je aanmeldde, hebben we je naam en e-mailadres al vastgelegd. Bij deze stap kunt u eventuele typefouten corrigeren en vooral een profielfoto toevoegen.
Hoe het wordt gebruikt in OneDesk:
We gebruiken je naam en profiel in de hele app. Je ziet het wanneer je bent toegewezen, wanneer je een opmerking maakt en in de rechterbovenhoek van je scherm wanneer je inlogt.
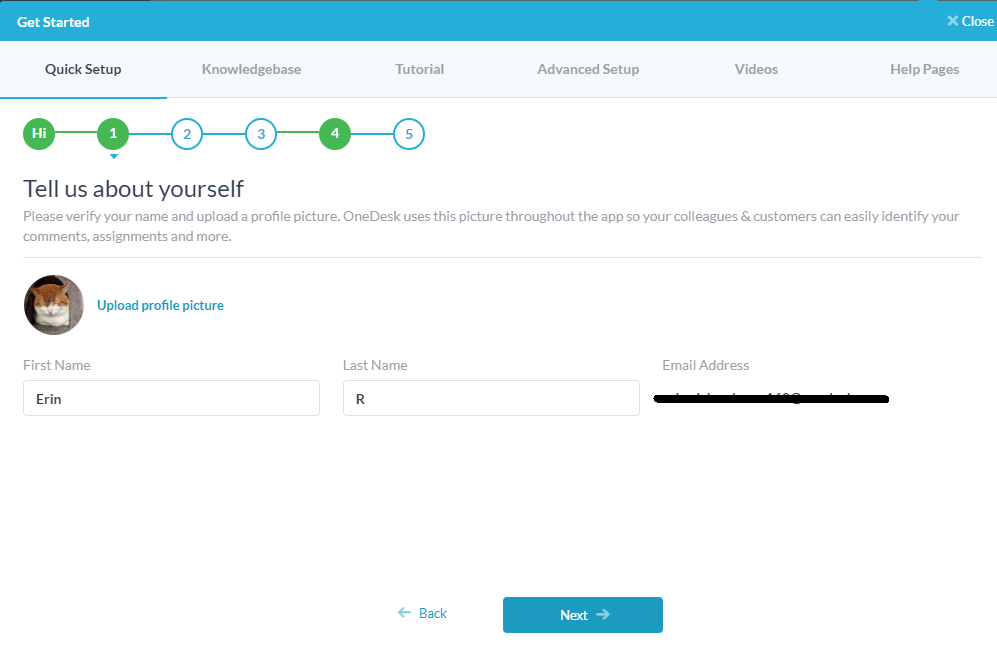
Stap 2 – Vertel ons over uw bedrijf.
Welke informatie moet je invullen:
We bevestigen uw bedrijfsnaam en vragen u om uw ‘ondersteunings-e-mailadres’ (het e-mailadres waarnaar uw klanten/eindgebruikers momenteel ondersteuningsverzoeken sturen), e-mailhandtekening en bedrijfslogo.
Hoe het wordt gebruikt in OneDesk:
Uw bedrijfsnaam en logo worden gebruikt om uw bedrijf te identificeren voor uw gebruikers en klanten in uw e-mails, klantenportaal, chat-app, rapporten en meer. Het is belangrijk om dit in te vullen om de beste ervaring voor uw klanten te bieden.
Het ‘E-mailadres voor ondersteuning’ is het e-mailadres waarvan u momenteel ondersteuningsverzoeken ontvangt. We gebruiken dit om uw e-mailconfiguratie in te stellen en om e-mailloops te voorkomen.
Uw e-mailhandtekening wordt gebruikt aan het einde van elke e-mail die we namens u verzenden. U kunt hier zetten wat u wilt, maar over het algemeen bevat het de contactgegevens van uw bedrijf.
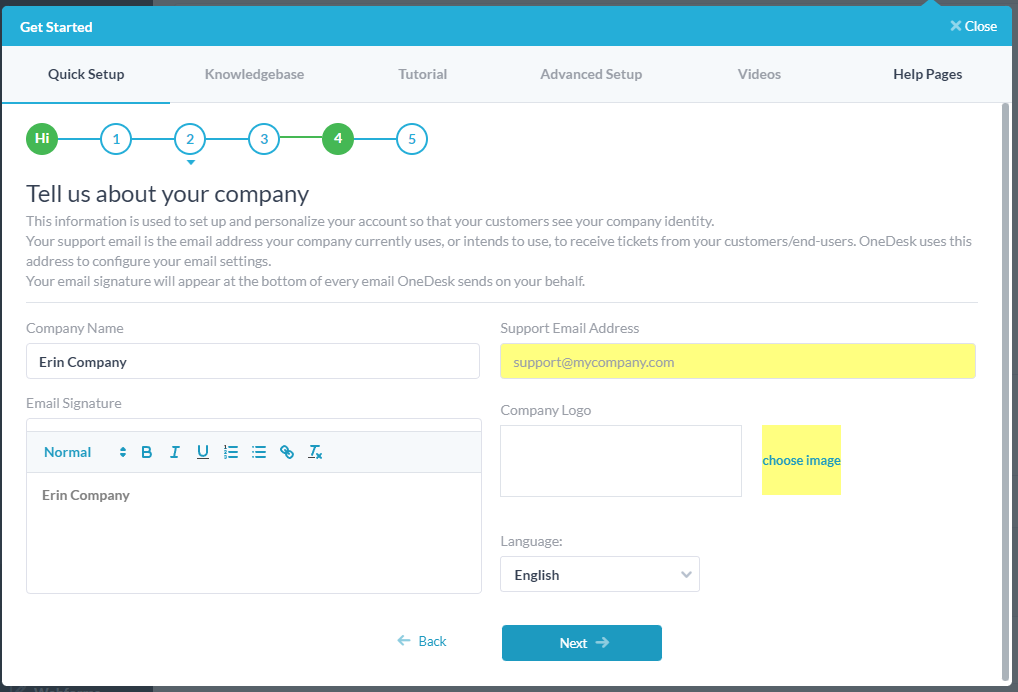
Stap 3 – Verbind uw ondersteuningsinbox
Welke gegevens u moet invullen
Verbind uw ondersteunings-e-mail vanaf hier. Als u O365 of Google/Gmail gebruikt, kunt u uw e-mail direct integreren. Als u een andere provider gebruikt, kunt u de automatische doorstuurmethode gebruiken om tickets aan te maken. Klik op Andere provider om de instructies voor automatisch doorsturen te verzenden.
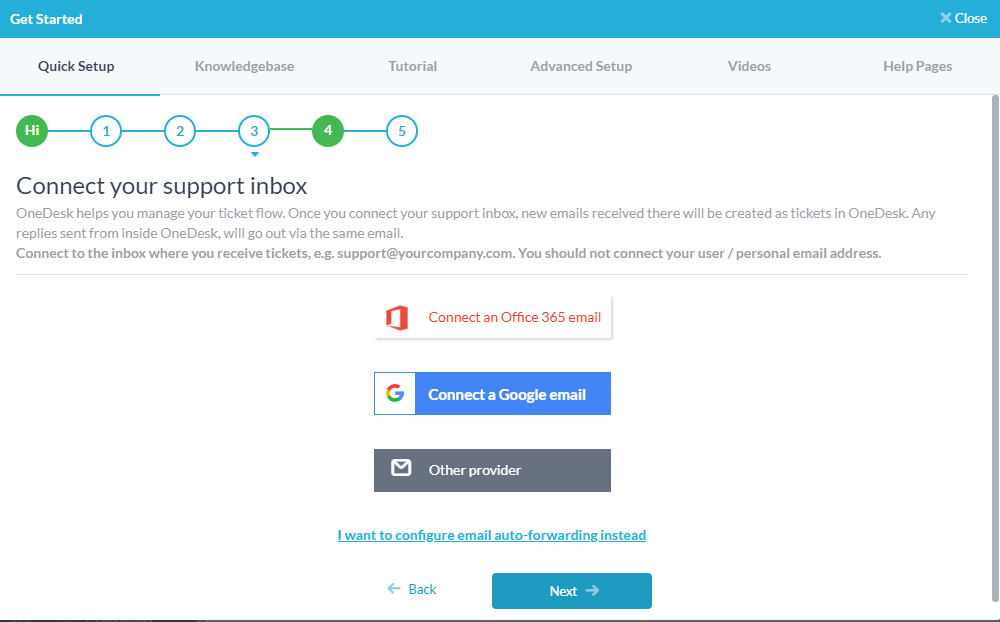
Hoe het wordt gebruikt in OneDesk
Nieuwe e-mails die u op uw ondersteunings-e-mailadres ontvangt, worden als tickets in uw OneDesk-account aangemaakt. Opmerking: uw klanten zullen automatische antwoorden over hun tickets ontvangen.
Stap 4 – Nodig je team uit
Welke informatie moet je invullen:
Hier kunt u de voornaam, achternaam en e-mailadressen toevoegen van de teamleden waarmee u werkt. In het bijzonder moet u ‘agent’ uitnodigen, ook wel gebruikers genoemd – de mensen die tickets beantwoorden, reageren op klanten, enz. Tenzij u alleen werkt, wilt u anderen aan boord krijgen om u te helpen klanten te ondersteunen, samen te werken en samen aan projecten te werken.
Hoe het wordt gebruikt in OneDesk:
Wanneer u op “Uitnodigingen verzenden” klikt, sturen we e-mails naar uw teamleden met een link waarmee ze zich kunnen aanmelden bij hun OneDesk-accounts.
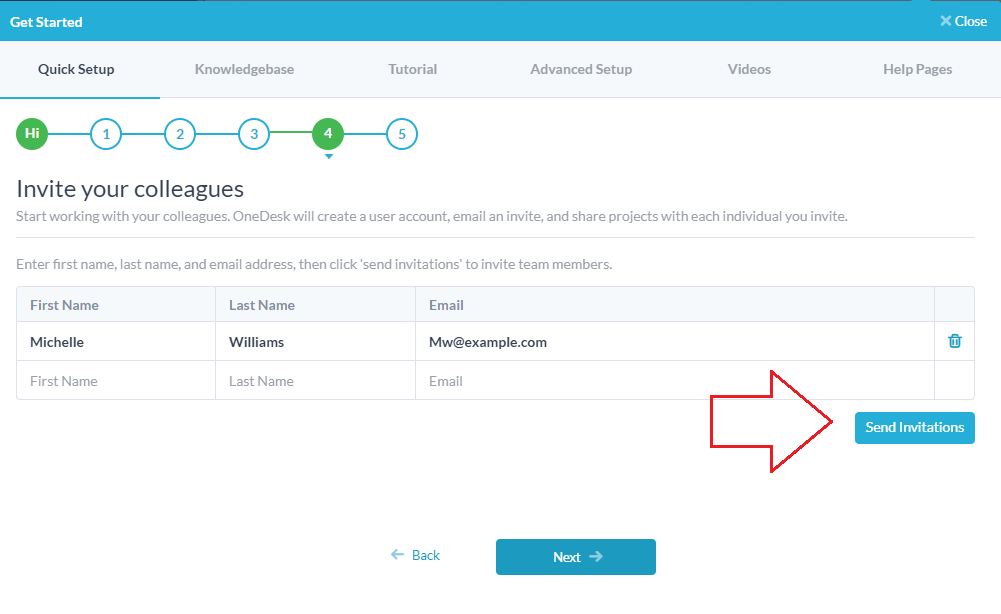
Laatste instructies
Welke informatie moet je invullen:
Hier vragen we alleen om het e-mailadres van een technisch persoon (u kunt het zijn) naar wie we de instructies kunnen sturen voor het instellen van uw klantapplicaties.
Hoe het wordt gebruikt in OneDesk:
We sturen een e-mail met de instructies naar het e-mailadres dat u opgeeft. Deze instructies vertellen hoe u uw apps voor klantondersteuning op uw website kunt plaatsen. U kunt deze e-mail later opnieuw verzenden als u dat wilt, maar wacht een paar minuten voordat de e-mail arriveert (geen zorgen, hij is onderweg). In de e-mail wordt het volgende beschreven:
De klant-apps op uw website plaatsen
Om de OneDesk-klantenapps op uw website te plaatsen, hoeft u alleen het volgende script toe te voegen aan een of meer pagina’s van uw website vóór de body-closet-tag:
Als u de apps op alle pagina’s van uw website wilt hebben, raden we u aan het script aan uw paginavoettekst toe te voegen. Als uw website op WordPress staat, kunt u de WordPress-plug-in gebruiken. Als uw website op Joomla staat, kunt u de Joomla-plug-in gebruiken. Op de OneDesk Knowledgebase leest u alles over de klantapps.
Nadat deze stappen zijn voltooid, is uw OneDesk-account volledig ingesteld. Als u hulp nodig heeft bij het uitvoeren van deze stappen, aarzel dan niet om contact met ons op te nemen via support@onedesk.com. Meer informatie over aan de slag gaan met OneDesk vindt u in de Knowledgebase of de videogids .
Zorg ervoor dat u de andere tabbladen in de wizard Aan de slag bekijkt. Hier hebt u toegang tot zelfstudies, video’s, hulppagina’s en meer. U kunt deze op elk gewenst moment openen door naast uw profiel op ‘Aan de slag’ te klikken.
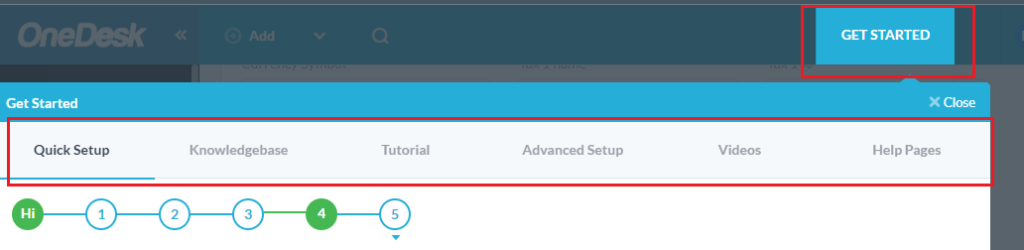
Het OneDesk-team
Gratis: 1-855-ONE-DESK (663-3375)
Tel: +1 514-731-6878
support@onedesk.com
www.OneDesk.com