OneDesk wordt geleverd met een aantal vooraf ingestelde rapportsjablonen. Hiermee kunt u met slechts een paar klikken snel rapporten genereren over tickets, taken, projecten, timesheets en facturen. OneDesk bevat echter ook krachtige tools waarmee u uw eigen rapportsjablonen kunt maken, ze kunt plannen zodat ze zonder uw tussenkomst worden uitgevoerd en automatisch naar u, uw team of uw management kunnen worden gemaild.
Hoe de rapportagetools van OneDesk zijn gestructureerd
Om aan de slag te gaan met de rapportagetools van OneDesk, moet u eerst een paar basisconcepten begrijpen.
Rapportsjablonen:
Deze beschrijven het rapport dat wordt gegenereerd wanneer ze worden uitgevoerd. Ze dekken:
Metadata rapporteren
- De naam van het rapport
- Rapportbeschrijving (optioneel)
De definitie van de gegevens waarover moet worden gerapporteerd:
- De applicatie (tickets, taken, urenstaten, enz…) waarop het rapport wordt uitgevoerd.
- Alle filters die u kiest, om de gegevens waarover gerapporteerd wordt te verfijnen. (bijv. een specifiek team, of klant, tijdsperiode, etc.)
De informatie die in het rapport moet worden weergegeven:
- De te gebruiken lay-out (hierover later meer)
- De kolommen met eigenschappen die in het rapport moeten worden opgenomen
- Hoe u de gegevens wilt groeperen
Rapportschema’s:
Deze beschrijven wanneer en hoe vaak een opgegeven rapportsjabloon wordt uitgevoerd en het rapport wordt gemaakt. Ze dekken:
Waarop te rennen?
- Welke sjabloon te gebruiken (zie hierboven).
- Op welk projectniveau te draaien. Hierdoor kunt u hetzelfde sjabloon gebruiken om rapporten te genereren voor verschillende project- of portfolioniveaus.
De planning van de looptijden:
- De frequentie van wanneer de rapportagetijd (dagelijks, wekelijks, etc.)
- De startdatum en -tijd van het eerste rapport. Daarna bepaalt de frequentie de timing van de volgende rapportages.
Het resultaat
- Het uitvoerformaat. Excel standaard, maar u kunt het in plaats daarvan naar PDF converteren.
- Naar wie, indien iemand, het rapportdocument moet e-mailen.
Rapportlay-outs:
Dit is een Excel-spreadsheet (XLS)-bestand dat definieert hoe het rapport is ingedeeld. Het behandelt zaken als het aantal kolommen dat moet worden weergegeven, welke grafieken moeten worden opgenomen, uit welke kolommen de grafieken moeten worden berekend, opmaak en meer.
U kunt kiezen uit de lijst met meegeleverde sjabloonbestanden (“Lay-out 1” is een goede keuze voor rapporten met groeperingen). Mogelijk moet u met verschillende experimenteren totdat u de beste voor uw rapport vindt.
Als u vaardig bent met Excel-sjablonen, kunt u uw eigen sjablonen uploaden. Er zal opnieuw wat geëxperimenteerd moeten worden om dit goed te krijgen.
Rapportdocumenten:
Dit zijn de documenten die worden uitgevoerd wanneer een rapportsjabloon wordt uitgevoerd. Momenteel worden de rapporten van OneDesk gegenereerd in XLSX-indeling, maar kunnen desgewenst automatisch worden geconverteerd naar PDF. Wanneer een planning wordt uitgevoerd op een sjabloon, wordt een rapportdocument gegenereerd en kan dit worden gemaild naar degene die u hebt gedefinieerd.
Dus samengevat: Sjablonen worden uitgevoerd op uw OneDesk-gegevens met behulp van schema’s en rapport genereren documenten .
Hoe u uw eigen rapporten maakt in OneDesk
Met deze definities uit de weg bent u klaar om uw eigen rapport te maken. Ik zal een voorbeeld doornemen dat laat zien hoe u een rapport kunt maken.
Stel dat ik een rapport wil over de factureerbare uren die mijn team heeft geregistreerd voor een bepaalde klant. Ik wil dat rapport wekelijks naar de klant sturen, zodat ze up-to-date zijn en mij ervoor betalen.
In mijn voorbeeld heb ik mijn werk voor die klant georganiseerd in een portfolio (het had een enkel project kunnen zijn).
Een rapportsjabloon maken
Klik op het menu ‘Toevoegen’ en klik op ‘Melden’

Klik in de pop-up ‘Rapporten’ op ‘Nieuwe sjabloon’
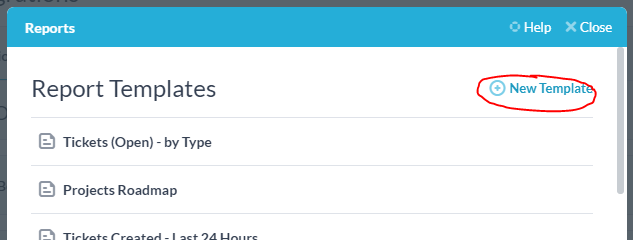
Vul het formulier ‘Rapportsjabloon’ in.
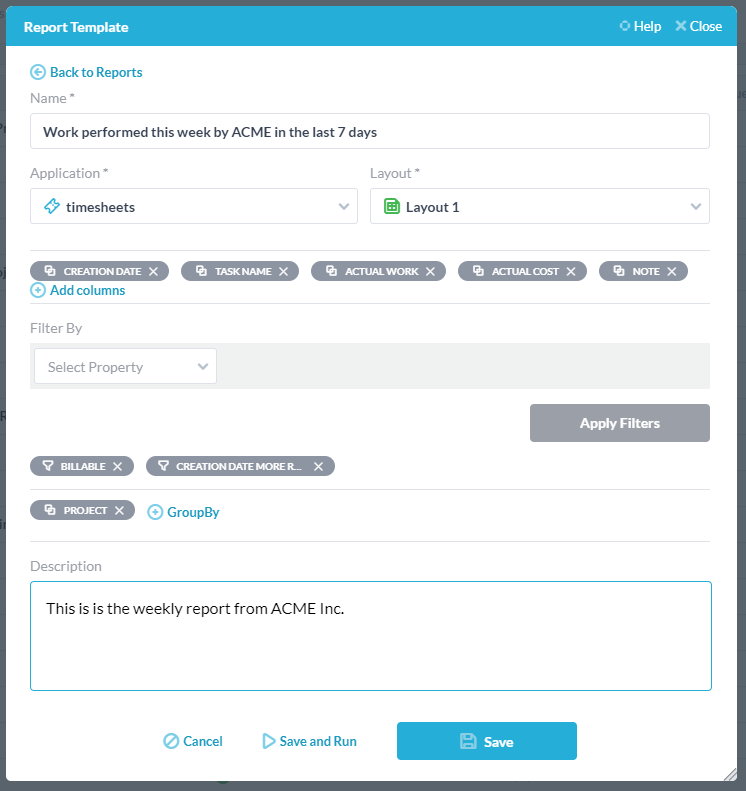
Dit is wat ik hierboven heb ingevuld:
- Naam: ik heb mijn sjabloon een naam gegeven.
- Toepassing: ik zal rapporteren over de urenstaten die door mijn team zijn ingediend.
- Lay-out: ik heb de lay-out “Layout 1” geselecteerd.
- Kolommen: ik wil graag kolommen weergeven voor de urenstaatdatum, de taaknaam, het werkelijk uitgevoerde werk, de werkelijke kosten en de notitie op de urenstaat.
- Filters: ik wil alleen urenstaten opnemen waarvan het factureringstype “factureerbaar” is en die recenter zijn gemaakt dan de afgelopen 7 dagen.
- Groepen: ik wil de urenstaten groeperen op de projecten waarin ze zich bevinden.
- Beschrijving: ik heb een korte beschrijving van het rapport ingevoerd.
Als u klaar bent, klikt u op ‘Opslaan’. Uw nieuwe rapportsjabloon wordt aan het einde van uw lijst met sjablonen weergegeven.
Een schema maken voor uw sjabloon
Plaats de muisaanwijzer op uw nieuwe rapportsjabloon en klik op het pictogram “nieuwe planning”.
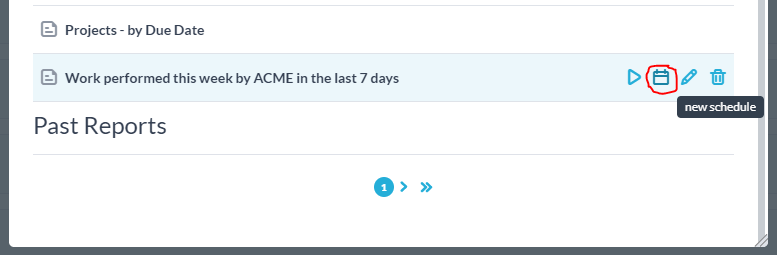
Vul het formulier ‘Schema’ in.
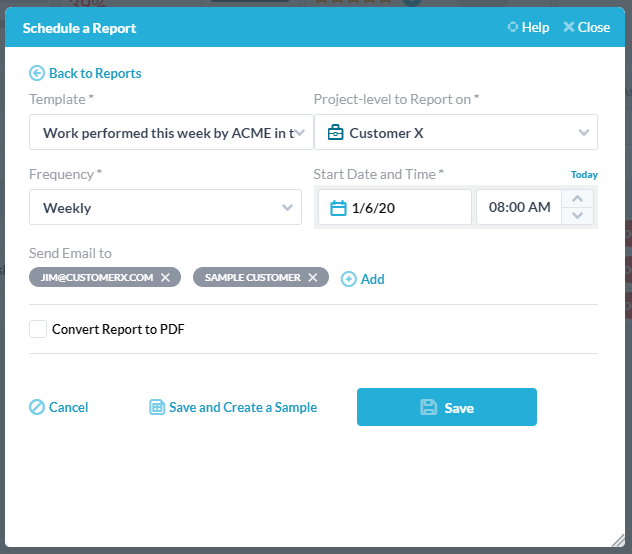
Dit is wat ik hierboven heb ingevuld:
- Sjabloon: Dit was al geselecteerd. Het is de sjabloon die ik eerder heb gemaakt.
- Projectniveau: ik heb een portfolio van projecten waar ik aan werk voor mijn klant (klant X), dus ik heb het hele portfolio geselecteerd.
- Frequentie: ik wil het rapport wekelijks genereren.
- Startdatum en -tijd: 6 januari (maandag) om 8 uur.
- E-mail verzenden naar: ik heb 2 van mijn contacten bij klant X toegevoegd. Ik had ze uit de lijst kunnen selecteren of gewoon hun e-mailadressen kunnen toevoegen.
Klik op ‘Opslaan’ en de planning wordt opgeslagen onder het rapportsjabloon.
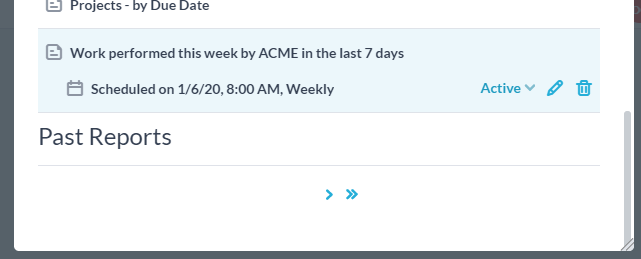
Laten we het rapport eens bekijken:
U kunt de rapportsjabloon buiten het schema uitvoeren en een testrapport krijgen. Dit gebruikt het momenteel geselecteerde projectniveau, dus zorg ervoor dat u gegevens op dat niveau hebt. De nieuw gegenereerde rapportdocumenten verschijnen onderaan de rapportenpop-up. Als u op het document klikt, kunt u de link ernaartoe bekijken, verwijderen of kopiëren.
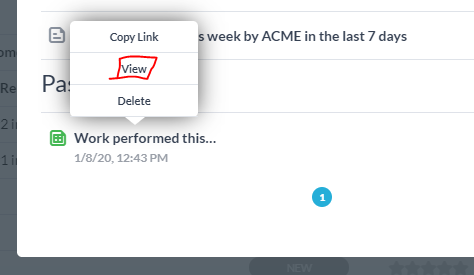
Zoals je kunt zien, hebben we gekregen wat we wilden: alle urenstaten die aan de filtercriteria voldoen, zijn er en ze zijn gegroepeerd op de projecten waarin ze zich bevinden. De kolommen die we hebben gekozen, worden weergegeven en de titel en beschrijving worden weergegeven.
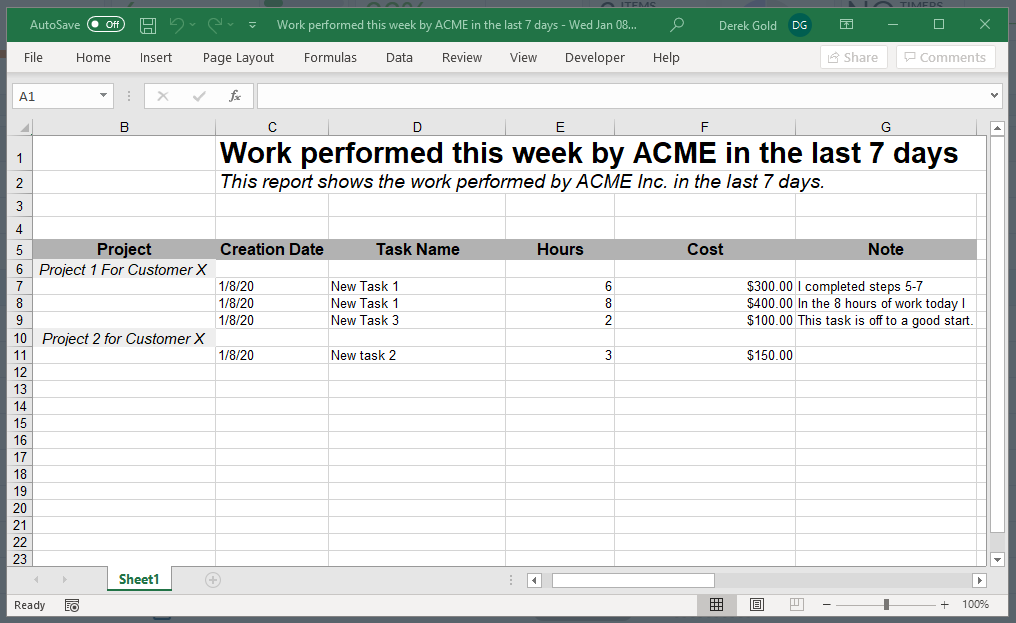
Tips, trucs, probleemoplossing:
- Zorg ervoor dat je gegevens in je account hebt – Hoewel we enkele voorbeeldgegevens leveren, zien rapporten er completer uit als ze op echte gegevens worden uitgevoerd.
- Zorg ervoor dat u zich op het juiste projectniveau bevindt wanneer u het voorbeeld uitvoert – Wanneer u een testrun van het rapport uitvoert, zal het uw huidig geselecteerde projectniveau gebruiken. Wanneer het volgens een schema wordt uitgevoerd, gebruikt het het projectniveau dat in de planner is gedefinieerd. Om er zeker van te zijn dat u gegevens in uw testrapporten heeft, moet u ervoor zorgen dat u zich op het niveau “alle projecten” bevindt.
- Zorg ervoor dat uw filters niet te beperkend zijn – De filters die u in uw sjabloon hebt gedefinieerd, zijn mogelijk te beperkend en filteren sommige of al uw gegevens eruit. Terwijl u werkt aan het verkrijgen van het juiste rapport, is het beter om de filters toe te voegen die u nodig hebt, in plaats van achteraf uit te zoeken welke er fout zijn.
- Probeer een andere lay-out – Als het rapport dat u gebruikt leeg is of een vreemde lay-out heeft, probeer dan de andere lay-outs een voor een. Een van hen zal waarschijnlijk voor u werken, maar als dat niet het geval is, moet u mogelijk uw eigen uploaden.
- In Excel moet u mogelijk naar voren scrollen en de bewerkingsmodus inschakelen – Wanneer u het rapport in Excel opent, kan het zijn dat Excel het rapport naar rechts of naar beneden heeft gescrold. Mogelijk moet u er overheen scrollen en moet u mogelijk de bewerkingsmodus inschakelen.
- Als kolommen of rijen in PDF zijn bijgesneden, moet u deze in Excel genereren en zelf naar PDF converteren – Onze rapporten worden gegenereerd als spreadsheets en vervolgens geconverteerd naar PDF als u daarom vraagt. Dit kan echter leiden tot bijgesneden kolommen in PDF. Als u merkt dat dit voor u het geval is, moet u mogelijk uw eigen XLT-lay-out maken of handmatig vanuit Excel naar PDF converteren.
- Wij kunnen je helpen – Als u vragen heeft over het gebruik van de rapportagetool, vraag het ons dan en ons ondersteuningsteam zal hun best doen om te antwoorden. Als u hulp wilt bij uw specifieke rapport daar bieden wij diensten voor aan te.