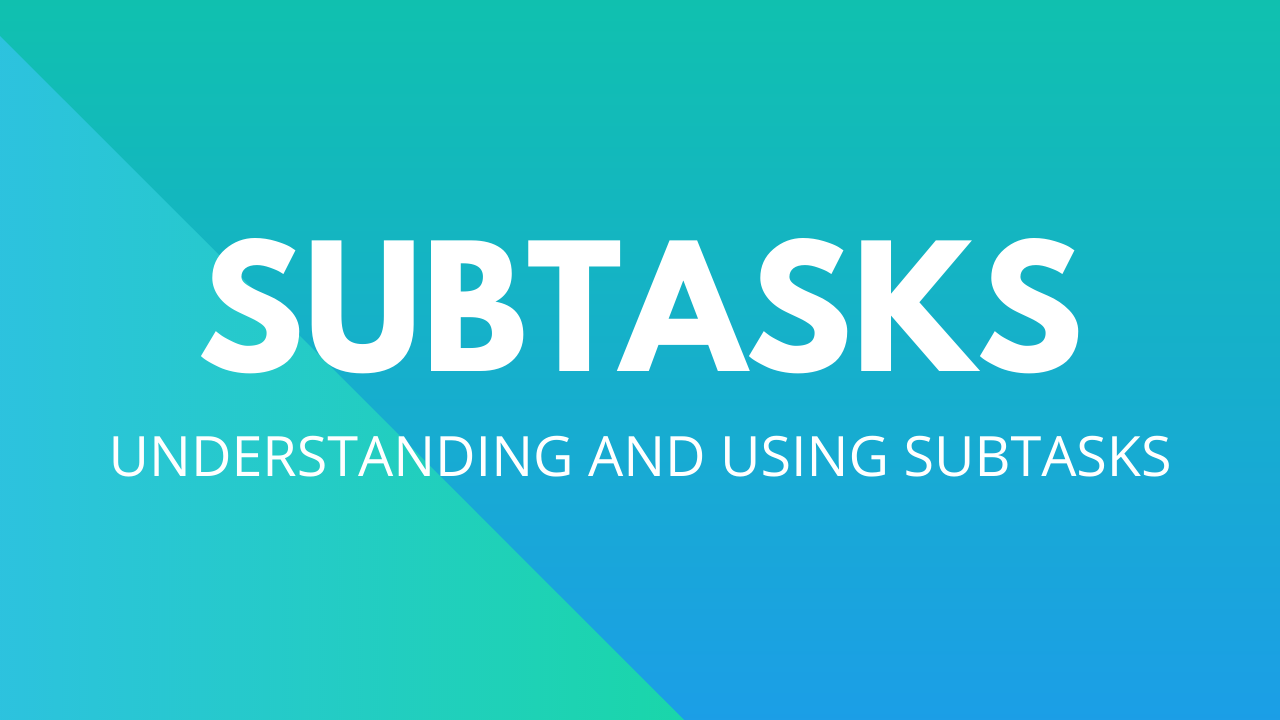
Subtaken zijn een item in OneDesk dat de opsplitsing van gecompliceerde taken in kleinere vertegenwoordigt. Ze werken vergelijkbaar met elk ander item en hebben dezelfde functionaliteit. Wanneer u een subtaak maakt, maakt u een regulier item. Dit betekent dat u het kunt ontkoppelen, verwijderen, afzonderlijk toewijzen, verplaatsen naar een ander project of de status ervan bijwerken.
Waarom subtaken gebruiken?
Subtaken kunnen handig zijn bij het opsplitsen van grotere en complexere werktaken. Hier zijn enkele voorbeelden van het nut van subtaken:
Werk volgen op granulair niveau
U ontvangt een ticket van een klant waarvoor u meerdere stappen moet doorlopen om het probleem op te lossen. U kunt subtaken voor dit ticket maken en, terwijl het werk wordt voltooid, kunt u volgen welke voortgang is gemaakt.
Verschillende onderdelen toewijzen aan verschillende mensen
Uw taak heeft mogelijk meerdere gebruikers nodig om verschillende taken uit te voeren. Door subtaken te gebruiken om het werk te verdelen, kunt u elke subtaak toewijzen aan een individuele gebruiker en hun voortgang van het werk volgen.
Subtaaktypen
In OneDesk hebt u de mogelijkheid om meerdere n in te schakelen. Voor welk je ook hebt ingeschakeld, je kunt een subtaak maken.
In de onderstaande afbeelding kunt u zien dat er subtaken zijn gemaakt voor een probleem, een taak en een type bug. Een subtaak heeft hetzelfde pictogram als het oorspronkelijke item, maar heeft een pijl naar beneden in de rechterbenedenhoek om aan te geven dat het een subtaak is.
Een subtaak maken
U kunt in OneDesk op verschillende manieren een subtaak maken:
Een subtaak maken van een taak
Opmerking: u KUNT GEEN subtaak maken voor een subtaak.
Stap 1: Open het detailvenster van de taak die de ouder van de subtaak wordt door te dubbelklikken op het ID-nummer.
Stap 2: Klik op het tabblad Subtaken en koppelingen in het detailvenster.
Stap 3: Klik Nieuwe subtaak rechtsboven.
Stap 4: Voer in het formulier voor het maken van subtaken een naam in voor de subtaak en vul de rest van de details in.
Stap 5: Klik Aanmaken .
Een subtaak maken op basis van een ticket
Je kunt een subtaak hebben van een ticket. U moet echter een bestaande subtaak wijzigen in een ticketsubtaak.
Stap 1: Open het detailvenster van de subtaak die u wilt wijzigen in een subtaak van het tickettype door te dubbelklikken op het ID-nummer.
Stap 2: Klik op het itempictogram naast de naam van de subtaak.
Stap 3: Selecteer het gewenste tickettype uit uw ingeschakelde tickettypes. Hierdoor wordt het taaktype automatisch gewijzigd in een tickettype voor de subtaak.
Een subtaak ontkoppelen
Een subtaak ontkoppelen van het subtaakdetailpaneel
Stap 1: Dubbelklik op het ID-nummer van de subtaak die u wilt ontkoppelen om het detailvenster te openen.
Stap 2: Klik op het tabblad Subtaken & Links in de rechterbovenhoek.
Stap 3: Klik op het rode x-pictogram naast het bovenliggende item waaraan de subtaak is gekoppeld.
Opmerking: het x-pictogram wordt alleen weergegeven als u de muisaanwijzer op het bovenliggende item plaatst.
Stap 4: Klik Ja .
Een subtaak ontkoppelen van het bovenliggende itemdetailpaneel
Stap 1: Dubbelklik op het ID-nummer van het bovenliggende item van de subtaak.
Stap 2: Klik op het tabblad Subtaken & Links in de rechterbovenhoek.
Stap 3: Klik op het rode x-pictogram naast de subtaak die u wilt ontkoppelen.
Opmerking: het x-pictogram wordt alleen weergegeven als u met de muis over de subtaak gaat.
Stap 4: Klik Ja .