Als het gaat om klantenondersteuning, past één maat niet allemaal. Kleine bedrijven met minder ondersteunend personeel hebben andere behoeften dan grotere bedrijven met grote teams. Zelfs bij het vergelijken van bedrijven van vergelijkbare grootte zijn er een groot aantal verschillende workflows die tickets moeten doorlopen voordat ze tot een oplossing komen. Dus hoewel iedereen andere behoeften heeft, heeft OneDesk de flexibiliteit om aan de meeste van die behoeften te voldoen. U moet het echter wel instellen. Dit artikel is bedoeld om u daarbij te helpen.
Begin met hoe tickets worden vastgelegd.
De eerste vraag die u moet beantwoorden is “Hoe verkrijgt u nieuwe tickets?” OneDesk ondersteunt het vastleggen van tickets uit verschillende bronnen, waaronder handmatige invoer, import, klantenportaal, webformulieren, integratie en meer, maar het meest voorkomende kanaal is EMAIL.
Het instellen van e-mailregistratie is eenvoudig: stuur uw ondersteunings-e-mail automatisch door naar uw OneDesk-e-mailadres. In de meeste gevallen betekent dit dat u naar uw e-mailaccount voor ondersteuning moet gaan en automatisch doorsturen moet inschakelen. Stuur bijvoorbeeld uw support@_uwbedrijfsnaam_.com door naar tickets@uwbedrijfsnaam.onedesk.com (vervang dit door uw OneDesk-e-mailadres). We hebben je dit e-mailadres gestuurd toen je je aanmeldde, maar je kunt het ook vinden onder “Aan de slag”> Kanalen> e-mails” in uw OneDesk-account.
Denk na over de soorten tickets die je krijgt
Sommige bedrijven bundelen alle inkomende tickets gewoon in één workflow, maar het komt vaker voor dat er verschillende soorten tickets zijn, elk met hun eigen workflow. OneDesk blinkt uit in dit soort instellingen en biedt zeer flexibele tools om dit te configureren.
Onder “Beheer” > Tickets” kunt u maximaal 10 verschillende subtypes van tickets inschakelen. Standaard is alleen het generieke “ticket” ingeschakeld, maar u kunt het pictogram inschakelen, hernoemen en selecteren voor degene die u nodig hebt. Wanneer u inschakelt (of hernoemen) een tickettype voorzien we een e-mailadres dat daarbij hoort. Dus als u bijvoorbeeld een ingeschakeld type ticket met de naam “suggestie” heeft, dan heeft u nu ook het adres suggestie@uwbedrijfsnaam.onedesk.com ingeschakeld. Zoals je zou verwachten, zal elke e-mail die op dit adres wordt ontvangen, een nieuwe suggestie in je account creëren.
OPMERKING: U kunt maximaal 10 soorten tickets, 10 soorten taken en 10 soorten functies in uw OneDesk-account hebben. Vergeet niet om “verborgen typen weer te geven” om ze allemaal te zien.
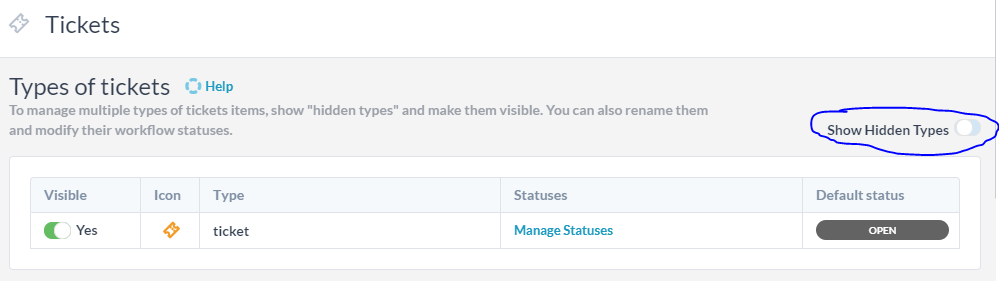
Voor elk type ticket kun je een andere workflow instellen. Dit betekent dat je de verschillende stappen instelt die dit tickettype doorloopt terwijl je eraan werkt. Een “suggestie” kan bijvoorbeeld de volgende stappen doorlopen: nieuw, onder-overweging, geaccepteerd, afgewezen, klaar.
Definieer uw wachtrijen
Een wachtrij is de toewijzingen, statussen en weergaven waar het ticket doorheen stroomt op weg naar een oplossing. Aangezien elk bedrijf zijn eigen wachtrijen heeft die ze willen instellen, zal ik de kant-en-klare wachtrij beschrijven en uitleggen hoe u deze kunt aanpassen aan uw workflow.
De ingebouwde workflow in OneDesk is als volgt:
- Er is een e-mail ontvangen op support@_yourcompanyname_.com
- Die automatisch doorsturen naar tickets@uwbedrijfsnaam.onedesk.com
- Die creëert een ticket in uw OneDesk-account, en indien nodig een nieuw klantrecord.
- Nieuwe tickets hebben de standaardstatus “open” en worden niet toegewezen
- Het ticket verschijnt in de weergave “niet-toegewezen tickets”
- Er wordt een automatisch antwoord naar de klant gestuurd
Vervolgens wijst iemand het ticket handmatig toe aan iemand in uw ondersteuningsteam.
Zodra de toegewezen agent openbaar op het ticket reageert…
- Het antwoord wordt per e-mail naar de aanvrager verzonden
- De status wordt gewijzigd in “klant in behandeling” en het ticket verschijnt in de weergave “klant in behandeling”
Zodra de klant op het ticket reageert…
- De toegewezen persoon wordt op de hoogte gebracht van het antwoord
- De status wordt gewijzigd in “agent in behandeling” en het ticket verschijnt in de weergave “agent in behandeling”
U kunt bijna elk onderdeel van deze workflow automatiseren en wijzigen.
- U kunt meerdere e-mails vastleggen, zoals hierboven beschreven, om automatisch verschillende soorten tickets te maken.
- U kunt de status van het ticket en de standaardstatus wijzigen.
- U kunt het ticket automatisch toewijzen aan een gebruiker of team.
- U kunt regels definiëren om automatisch tickets in projecten te plaatsen.
- U kunt het automatische antwoord wijzigen of uitschakelen, of verschillende antwoorden hebben voor verschillende criteria.
- U kunt de regels uitschakelen die van status veranderen bij antwoord.
- U kunt de weergaven verwijderen of nieuwe maken.
Om deze workflows te wijzigen, moet u “Workflow-automatiseringen” op tickets inschakelen, uitschakelen, verwijderen, bewerken of maken.
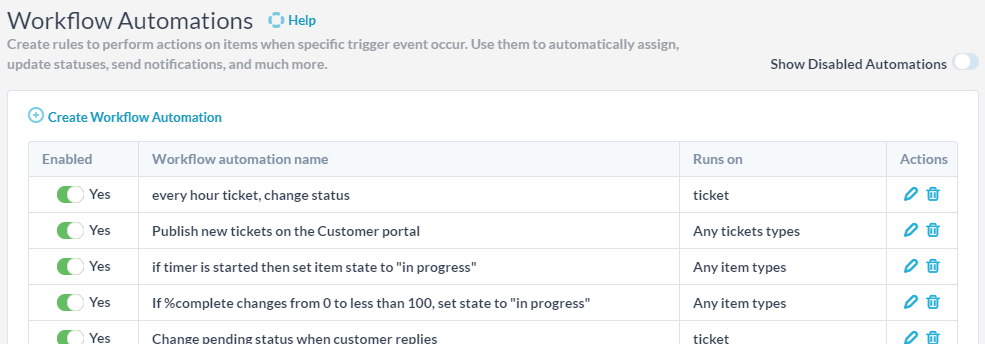
Werkstroomautomatiseringen zijn regels die acties uitvoeren wanneer specifieke triggergebeurtenissen plaatsvinden. Ze zijn samengesteld uit 3 delen:
- De getroffen items : bijv. Alle soorten tickets
- De triggergebeurtenis : bijv. Het ticket is aangemaakt
- De acties die OneDesk moet ondernemen op de items : bijv. Plaats een reactie op het ticket

Zoals je in het bovenstaande voorbeeld kunt zien, zal deze workflowautomatisering automatisch reageren op nieuwe tickets.
De workflow-engine is behoorlijk krachtig en voordat je het weet, bedenk je manieren om veel dingen te automatiseren die je vroeger handmatig deed. Ik raad u aan de automatiseringen in uw account te bekijken om te zien of u de inhoud van berichten wilt wijzigen. Probeer vervolgens de standaardworkflow een paar dagen uit om een idee te krijgen hoe het werkt, voordat u beslist of u wijzigingen wilt aanbrengen.
Laat het ons weten als je vragen hebt 🙂