Wat zijn webformulieren?
Webformulieren worden gebruikt om informatie van uw klanten te verzamelen en die informatie te vertalen naar items in OneDesk. Door middel van webformulieren laat u uw klanten verschillende s aanmaken in de OneDesk applicatie. U kunt een webformulier maken voor elk (bijv. een ticket, een taak, een bug, een foutrapport, enz.) dat u hebt ingeschakeld.
Artikeltypes
In OneDesk kunt u maximaal 10 verschillende soorten tickets, 10 verschillende soorten taken en 10 verschillende soorten functies hebben. Voor elk van deze 30 typen kunt u een uniek webformulier maken. Om verschillende s in te schakelen, navigeer je naar je ticketapplicatie of taakapplicatie in je administratieve sectie en schakel je ze in vanuit de bovenste lijst.
Aangepaste velden
Met OneDesk kunt u: de eigenschappen van het aangepaste veld bewerken die op elk webformulier worden verzameld.
Bijvoorbeeld:
In één webformulier kunt u uw klanten laten indienen kaartjes en vraag om de volgende informatie:
- Onderwerpen
- Omschrijving
- Ticketprioriteit
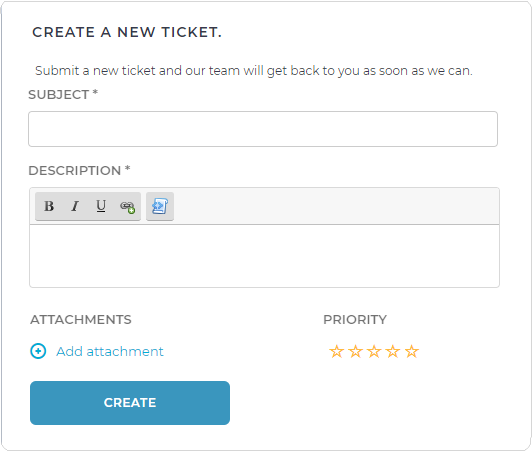
In een ander webformulier kunt u verzamelen foutrapporten en vraag om de volgende informatie:
- Onderwerpen
- Foutcode
- Schermafbeelding van fout
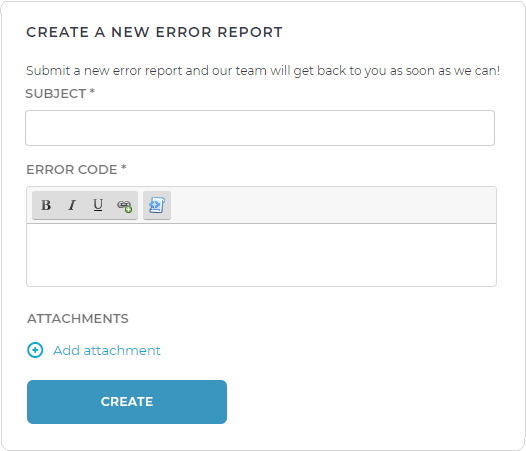
Een webformulier maken Web
Stap 1: Klik op de Meer toepassingen pictogram in de linkerbenedenhoek van de OneDesk-toepassing.

Stap 2: Klik op de tandwiel pictogram om naar het beheergedeelte te gaan.

Stap 3: Klik Webformulieren uit de lijst met toepassingen.

Stap 4: Kies bij “Selecteer een type om een webformulier te maken” het type item dat uw webformulier in OneDesk zal maken.
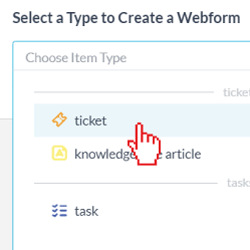
Stap 5: Klik Webformulier maken .
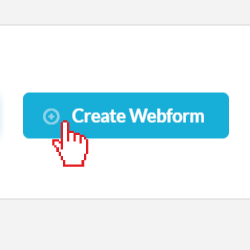
Aanpassing webformulier
In uw webformulier kunt u de titel en ondertitel van het formulier wijzigen. U kunt ook eigenschappen toevoegen aan en verwijderen uit het formulier en de eigenschappen verplicht maken of niet. U kunt eigenschappen toevoegen door te klikken op Nog een eigenschap toevoegen aan het webformulier aan de onderkant.
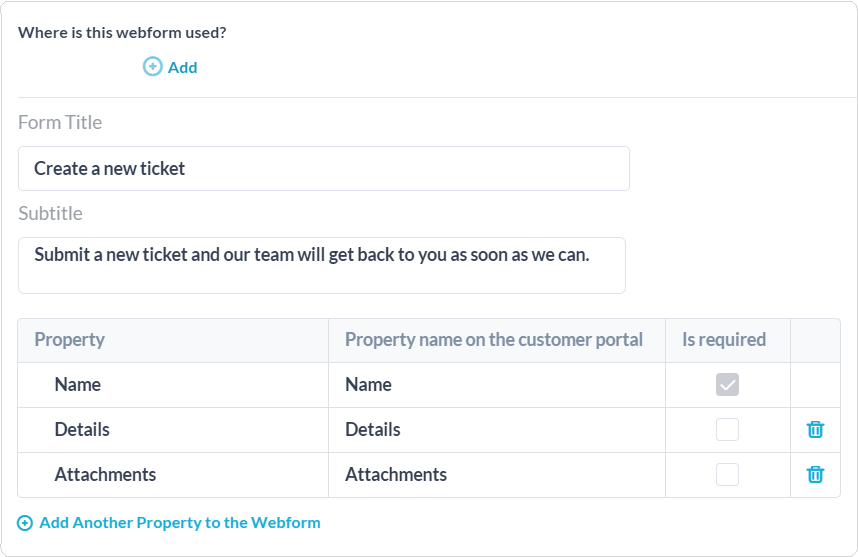
Klanten toestaan om items in te dienen bij projecten
U kunt uw klanten toestaan items rechtstreeks in uw projecten in OneDesk in te dienen. U kunt op elk formulier beslissen aan welke projecten ze zich onderwerpen en ze alleen toegang geven tot de projecten die u selecteert. Om dit in te schakelen:
Stap 1: Klik Nog een eigenschap toevoegen aan het webformulier onderaan het webformulier dat u selecteert.
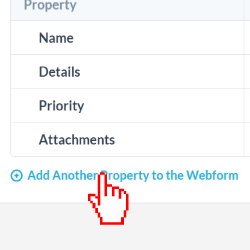
Stap 2: Selecteer Project uit de opties.
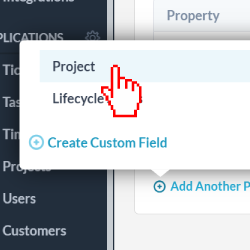
Stap 3: Selecteer “alleen projecten die de bezoekers volgen” zodat uw klanten ALLEEN hun artikelen kunnen indienen bij de projecten die ze volgen. Selecteer “geselecteerde projecten” als u wilt kiezen bij welke projecten u uw klanten items laat indienen. Klik op de Toevoegen knop om uit uw projectenlijst te kiezen.
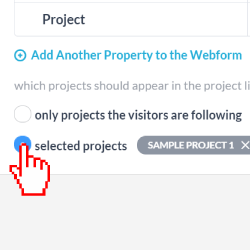
U kunt een voorbeeld van het webformulier bekijken om te zien hoe uw nieuwe optie er voor uw klanten uitziet.
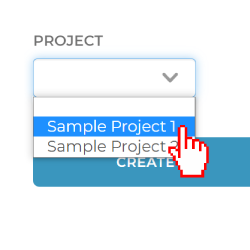
Een webformulier insluiten in de klantportal
Een webformulier insluiten in een klantportal:
Stap 1: Klik op de Toevoegen knop onder “Waar wordt dit webformulier gebruikt?”
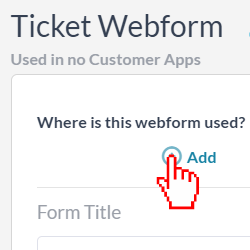
Stap 2: Selecteer de portal waarin u het formulier wilt laten verschijnen.
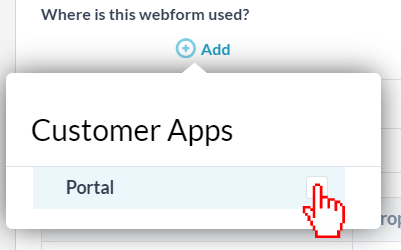
Een webformulier op een website plaatsen
Om uw webformulier rechtstreeks op uw site in te sluiten, moet u de URL van het webformulier identificeren en deze in de onderstaande code invoegen. Volg deze stappen om de URL van uw webformulier te vinden:
Stap 1: Klik op de Meer toepassingen pictogram in de linkerbenedenhoek van de OneDesk-toepassing.

Stap 2: Klik op de tandwiel pictogram om naar het beheergedeelte te gaan.

Stap 3: Klik Webformulieren uit de lijst met toepassingen.

Stap 4: Klik op de Voorbeeld naast het webformulier dat u op uw site wilt insluiten.
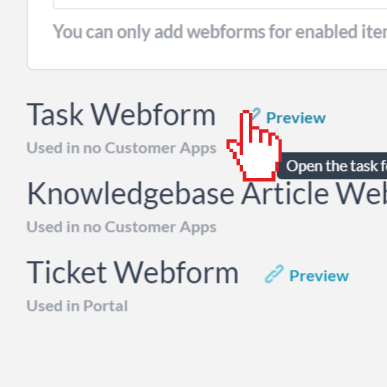
Stap 5: Kopieer de URL uit het voorbeeldvenster en plak deze in de onderstaande HTML-code. Dit is de code die je op je site gaat gebruiken:
<iframe src=” VOEG HIER URL IN “></iframe>
