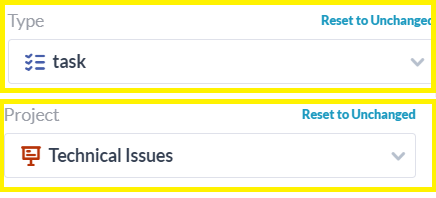Makroer lar deg utføre bulkhandlinger på varer i OneDesk. Dette hjelper deg med å redusere tiden du bruker på repeterende oppgaver som å oppdatere flere elementer en etter en.
Hvordan lage og lagre en makro
Du kan lage en makro i applikasjonen billetter, oppgaver, funksjoner og artikler. Følg disse trinnene for å lage en makro:
Trinn 1: Klikk på applikasjonen du vil lage makroen i.

Steg 2: Forsikre deg om at du bare har valgt organisasjonsporteføljen eller en ikke-vare.

Trinn 3: Klikk Verktøy i øverste navigasjonslinje og ved siden av makroer.

Trinn 4: Klikk Ny makro .

Trinn 5: Velg endringene du vil gjøre på varene dine.
Trinn 6: Klikk Lagre denne makroen .

Hvordan bruke en makro
Du kan bruke makroer du har lagret i masseredigeringselementer ved å følge disse trinnene:
Trinn 1: Velg elementene du vil redigere.
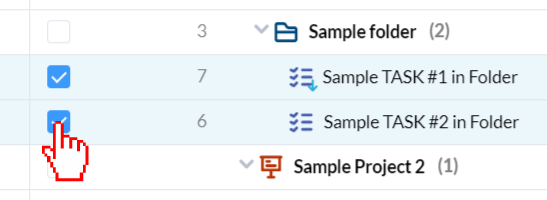
Steg 2: Klikk Verktøy i den øverste navigasjonslinjen.

Trinn 3: Under Lagrede makroer klikker du på makroen du vil bruke på disse elementene.
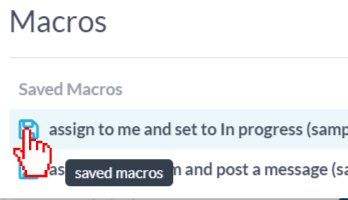
Trinn 3: Klikk Bruk denne makroen i bunn sentrum.

Trinn 4: Når du ser meldingen “oppdatering fullført.” du kan lukke ut av vinduet. Varene dine er endret.
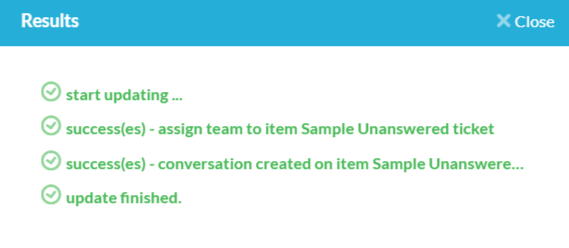
Hvordan redigere eller slette en makro
Gjør følgende for å redigere en eksisterende makro:
Trinn 1: Klikk Verktøy i den øverste navigasjonslinjen.

Steg 2: Hold markøren over makroen du vil redigere eller slette under Lagrede makroer.
Trinn 3: For å redigere makroen, klikk på redigeringsikonet. For å slette makroen, klikk på sletteikonet.
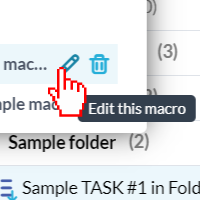
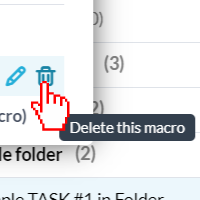
Trinn 4: Klikk på hvis du redigerer Lagre denne makroen når du er ferdig med endringene.

Nyttige makroer
1. Tildel til meg og sett til “Pågår”
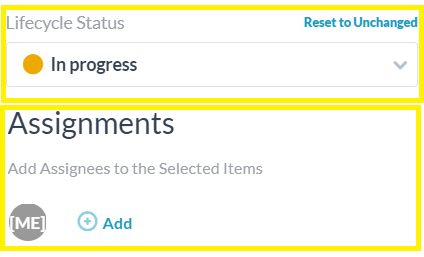
2. Tilordne teamet mitt og legge ut en melding
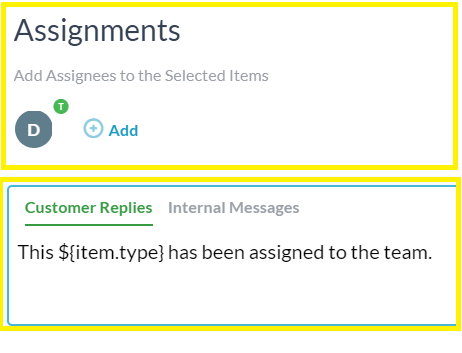
3. Promoter til Oppgave og legg ut en melding
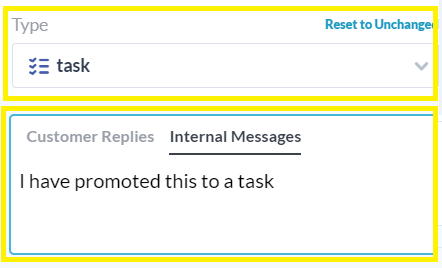
4. Lukk flere billetter og varsle rekvirenten om endring
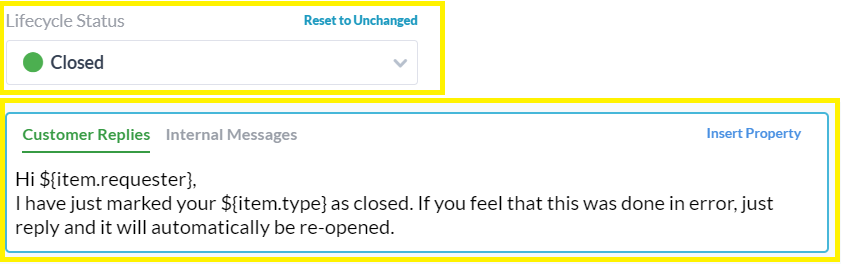
5. Endre billettprioritet og tilordne en person
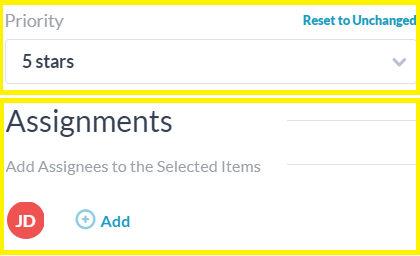
6. Endre flere billetter til oppgaver og gå til et annet prosjekt