Billett- og støtteflyt
Innhold i onboardingguiden:
Fange billetter
I det siste innføringstrinnet koblet vi til e-posten vår og implementerte kundeapplikasjonene våre. Dette er vanligvis de vanligste måtene billetter fanges på. Andre metoder inkluderer fra ‘Legg til’-knappen, via visse integrasjoner, eller gjennom import.
Når billetter kommer inn, la oss lære hvordan vi kan jobbe med kundestøtten vår.
Ruting av billetter
OneDesk hjelper deg med å sørge for at billettene ikke faller igjennom. Du kan manuelt (se nedenfor) eller automatisk tildele og organisere billetter. Ruting kan utføres gjennom automatiseringsregler. Automatiseringsregler lar deg kutte ned på repeterende arbeid, samt definere dine egne arbeidsflyter.
Automatiseringer:
- Kjør på arbeidsartikler (billetter, oppgaver osv.)
- Trigger på en definert tilstand
- Utfør deretter en eller flere handlinger
For eksempel vil automatiseringsregelen som er avbildet nedenfor tildele alle innkommende billetter med round robin til agentene mine.
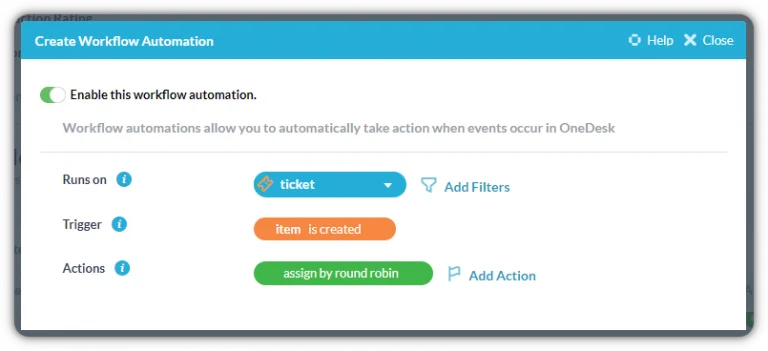
OneDesk har noen ut-av-boksen automatiseringer som kan fungere for teamet ditt. Du kan se eller redigere automatiseringsreglene dine eller opprette nye fra Administrasjon> Automasjonssenter.
Lære mer:
Se og løse billetter
Når billettene strømmer inn i OneDesk-en din, må du finne hvilke du må jobbe med og takle de med høyest prioritet. Det er her tilpassede visninger kommer inn. I OneDesk kan du opprette egendefinerte visninger som sorterer, filtrerer eller grupperer billetter. Bruk filtrene til å lage egendefinerte visninger som lar deg se hvilke billetter som er tildelt deg og sortere dem etter prioritet. Eller generer andre nyttige visninger som kan bidra til å øke hastigheten på billettløsningstiden din. Egendefinerte visninger kan lagres på sidepanelet for visninger, slik at du enkelt kan se hva som må gjøres på tvers av team og klienter.
Jobber med billetter
Det meste av arbeidet som trengs for å løse en billett kan gjøres i billettens detaljpanel. Du kan snakke med kunder, se vedlegg, oppdatere billettstatusen og mer fra én visning.
Kommunisere med kunder og brukere
Uansett om kunder kommuniserer med deg gjennom kundeappene, e-post eller live chat, er all kommunikasjon sentralisert i OneDesk. Kommuniser i kontekst på et billettdetaljpanel. Se alle samtaler i Messenger, som ligger helt til venstre i sidefeltet. Send tekst, lenker, bilder, vedlegg og mer, OneDesk får kommunikasjonen din til den kanalen kunden din bruker.
Du kan også holde kontakten med brukerne og teamene dine for å sikre at dere alle jobber på samme side.
Nedenfor er billettdetaljpanelet. Lær mer om å jobbe med billetter ved å holde markøren over tallene.
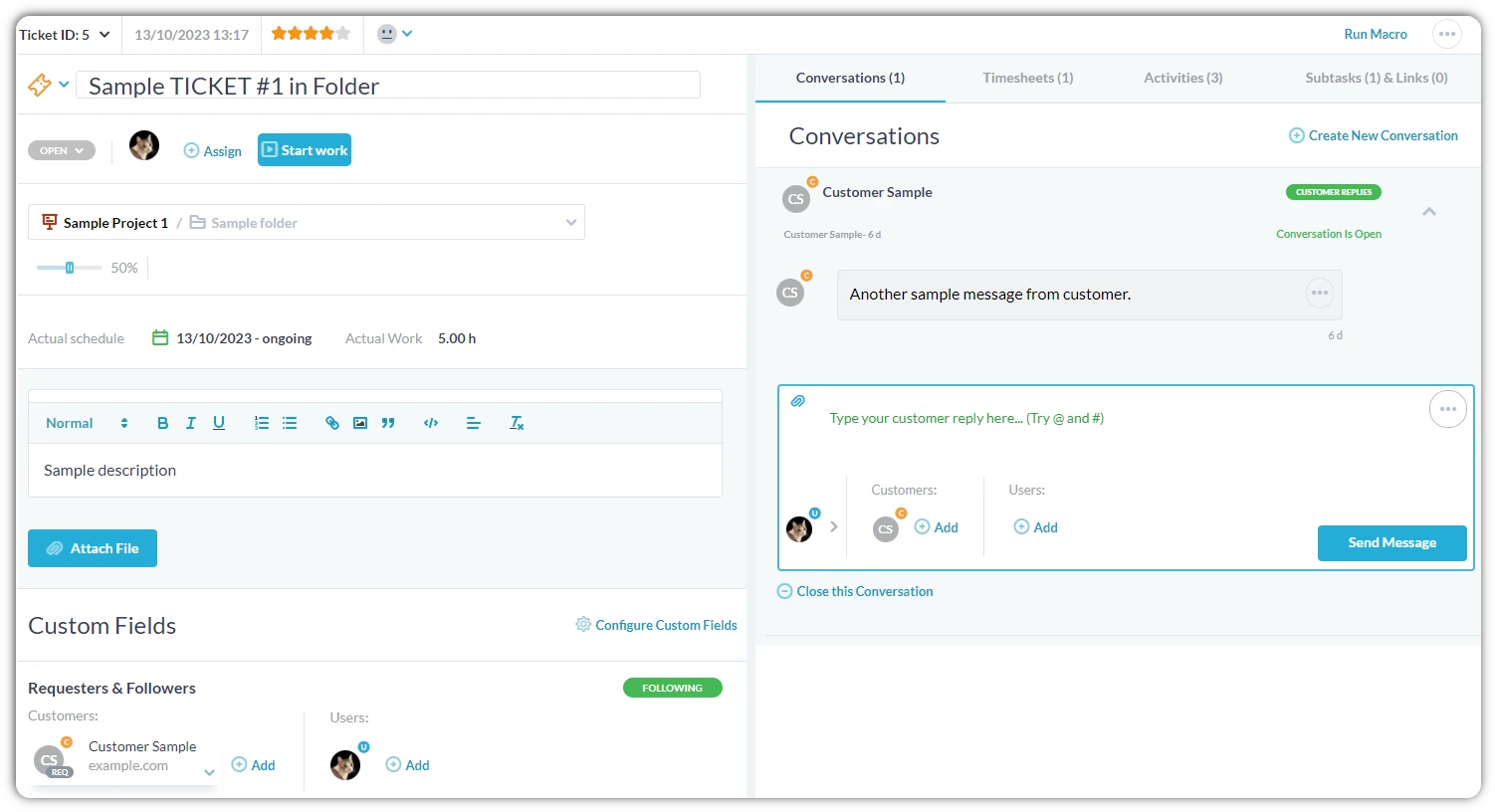
Denne boblen indikerer billettens status.
Status kan endres manuelt eller gjennom automatisering.
Standard automatisering oppdaterer statusen basert på nye agent- eller kundesvar.
Hvem som er tildelt billetten kan du se her.
Klikk 'Tildel' for å endre hvem som er ansvarlig for billetten.
Klikk "Start arbeidet" for å kjøre tidtakeren.
Logg tid for å spore fakturerbare timer eller overvåke teamets ytelse.
Oppdater billettbeskrivelsen eller legg ved filer.
Her kan du at 'Kundeprøve' er rekvirenten av denne billetten.
Anmoderen er som standard den som logget billetten.
Forespørsler eller følgere som legges til her vil motta nye meldinger om denne billetten.
Send en ny melding om denne billetten.
Denne samtalen er merket med 'Kundesvar', noe som betyr at meldingen vil bli sendt til enhver kundeforespørsel eller følger på billetten.
"Opprett ny samtale"
Du kan også ha en "intern samtale" på samme billett.
Interne meldinger sendes kun til brukere, og aldri kunder.
Bytt mellom andre faner for å se denne billettens:
Timelister, aktiviteter og underoppgaver.