Bortsett fra systemoppsettet (base) lar tilpassede visninger deg vise dataene dine på unike, dynamiske måter. Egendefinerte visninger er tilgjengelige i alle de viktigste OneDesk-seksjonene: billetter, oppgaver, prosjekter, timelister, kunder, brukere og analyser. Du kan enkelt se det du vil på den måten du vil. Du kan også dele favorittvisningene dine med andre på laget ditt.
For å begynne å lage egendefinerte visninger, klikk på Mine visninger -ikonet.
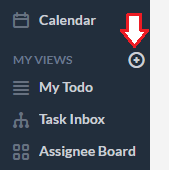
Hvordan fungerer tilpassede visninger?
Visninger består av følgende alternativer: Layouts , Filters og Groupings :
- Layout: angi hvordan dataene dine skal vises (Tre, Flat, Card, Calendar, Gantt, Workload)
Tenk på oppsettet som grunnlaget for visningen. Treet er en hierarkisk visning, der du kan velge grupperingsnivå. Flat er en listevisning. Kortet er i Kanban-stil. Gantt lar deg planlegge oppgaver på en tidslinje. Kalenderen lar deg planlegge oppgaver. Arbeidsbelastningsvisningen er en ressursstyringsvisning. Så når du oppretter din egendefinerte visning, bør du først vurdere hvordan du vil se dataene dine.
- Filtre: definer dataene som skal vises i visningen basert på betingelsene som er satt.
Filtre begrenser det du ser til egenskapene du velger. For eksempel velger du å kun vise billetter tildelt en spesifikk bruker, eller opprettet av en bestemt kunde.
Gruppering : definer hvordan data grupperes i visningen (når aktuelt).
Grupperinger oppretter et hierarki av dataene. Grupperinger er ikke tilgjengelige i visse oppsett, for eksempel Flat.

Konfigurer egendefinerte visninger enda lenger
En av alternativene ovenfor, andre anvendte visningsinnstillinger kan også opprettholdes når du oppretter en ny tilpasset visning. Hvis for eksempel kolonnerekkefølgen har blitt omorganisert, kolonnesynlighet er endret, og/eller hvis noen søkeord brukes for øyeblikket, vil disse også bli lagret i en tilpasset visning.
Klikk på tannhjulet i visningen for å legge til eller fjerne kolonner. Hold musepekeren og dra kolonneoverskriftene for å justere kolonnestørrelsen. Sorter en kolonne ved å holde musepekeren og velge pilen ved siden av kolonnenavnet. Du vil legge merke til at når du gjør noen av disse handlingene, vil du være i en “Ulagret visning”. Du kan deretter lagre disse endringene i en eksisterende visning eller lagre en ny visning.
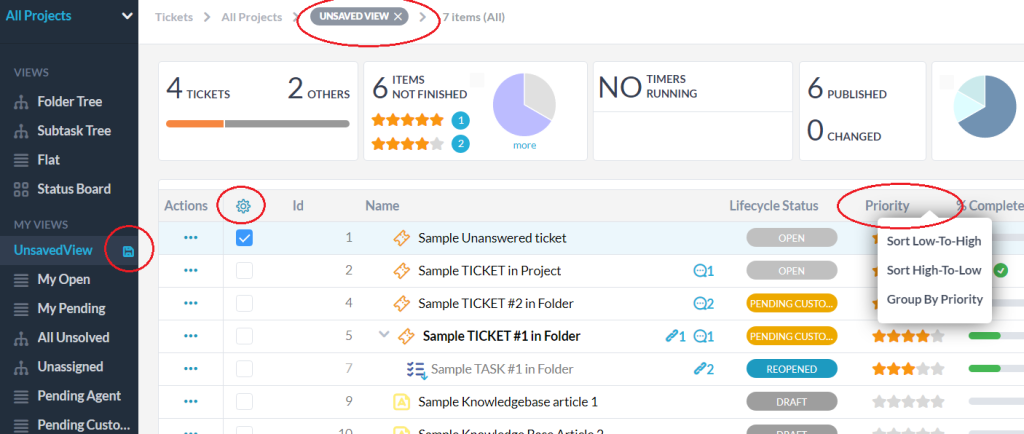
Beste måten å se…
Min oppgaveliste (etter forfallsdato)
For å vise en liste over oppgaver eller billetter du må fullføre, sortert etter forfallsdato:
Velg Flat layout.
Velg Legg til filter> Oppdragstaker> Er> Meg
Legg til et ekstra filter> Livssyklustilstand> er ikke> Ferdig
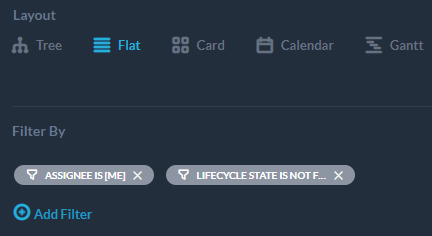
Min oppgaveliste (etter prioritet)
For å vise en liste over oppgaver eller billetter må du fullføre sortert etter viktighet:
Velg Trelayout
Velg Legg til filter> Oppdragstaker> Er> Meg
Legg til et ekstra filter> Livssyklustilstand> er ikke> Ferdig
Velg Grupper etter> Prioritet for et hierarkisk syn.
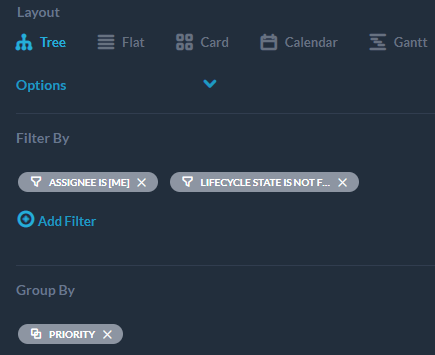
Utildelte oppgaver/billetter
Slik viser du alle elementer som ikke er tilordnet en bruker:
Legg til filter tildelt y/n> er> Nei
Velg Livssyklusstatus> er ikke> ferdig
For enkelt å tilordne eller tilordne disse oppgavene, oppretter du visningen din ved å bruke: Kortlayout og Grupper etter> Av oppdragstaker .
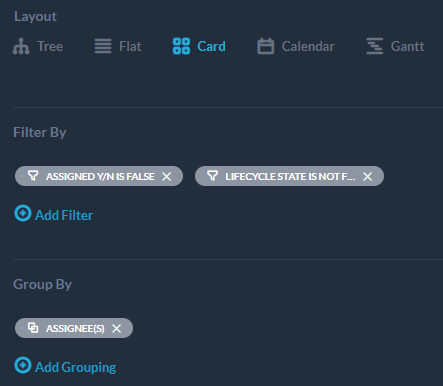
Lukket/løste oppgaver/billetter
Slik viser du alle ferdige elementer:
Velg Trelayout for en hierarkisk visning.
Velg filterets livssyklustilstand> er> Ferdig
Velg Gruppering etter> Prosjekt
Alternativt:
For å vise varer som er stengt i løpet av den siste måneden, velg det ekstra filteralternativet: Opprettelsesdato> nyere enn> 30 dager siden
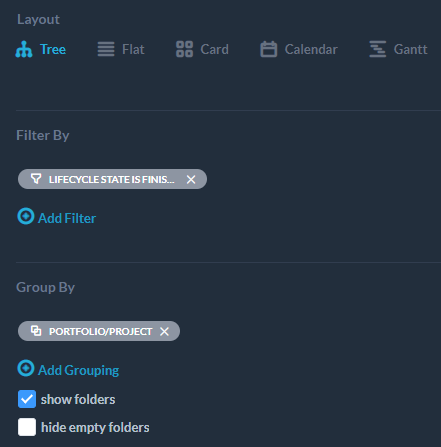
Sist endrede oppgaver/billetter
Slik viser du elementer sist oppdatert, for eksempel den siste uken:
Velg Trelayout
Velg Sist endret dato> Nyere enn> 7 dager siden
Legg til gruppe etter> Sist endret dato
Alternativt, for å vise de nyeste billettene:
Opprettelsesdato> nyere enn> 24 timer siden
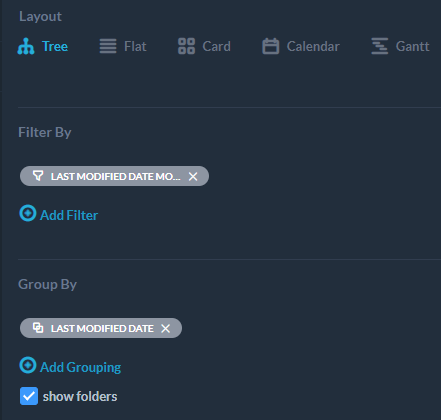
Alle uferdige billetter/oppgaver etter prioritet
For å vise alle billetter som ikke er stengt, sortert etter høyeste prioritet:
Velg Flat Layout
Legg til filter livssyklustilstand> er ikke> ferdig
Klikk på Sorter høy-til-lav- prioritet under Prioritet -kolonnen.
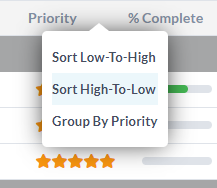
Alle billetter gruppert etter kunde (firma eller enkeltperson)
For å vise alle billetter gruppert etter en kundeorganisasjon eller individuell kunde:
Velg Trelayout
Velg Grupper etter> Forespørsel (organisasjon) eller forespørsel (individuell)
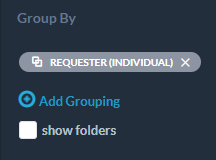
Hva brukerne jobber med
I Billetter eller Oppgaver velger du Trelayout .
Legg til filter livssyklustilstand> er> I prosess
I tillegg Grupper etter> Oppdragstaker eller oppdragstakerteam
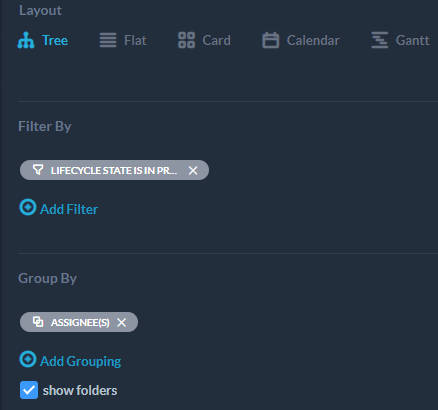
Fakturerbar tid siste måned
Gå til Timeregistre -appen
Velg Trevisning
Legg til filter Faktureringstype> er> fakturerbar
Legg til et nytt filter Opprettelsesdato> nyere enn> 30 dager siden
Ytterligere nyttige filtre for å begrense ytterligere:
Slik ser du bare fakturerbar tid fra en bestemt klient:
Legg til ekstra filterforespørsel (organisasjon)> er> «exampleorg.com»
Slik grupperer du fakturerbar tid i henhold til prosjekter:
Legg til gruppe etter> Prosjekt
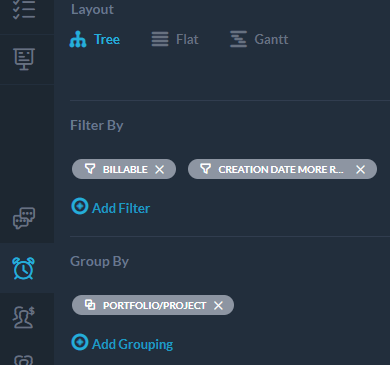
Sammendrag
Kort sagt, velg en av standardoppsettene for å begynne å organisere dataene dine. Legg til ett eller flere filtre for å vise bare dataene du ønsker. Du kan deretter bruke gruppering for å ordne data videre i relevante kategorier. Lagre dine egendefinerte visninger når du er ferdig. Og ikke glem at du også kan legge til/fjerne datapunkter (kolonner), omorganisere kolonner eller eventuelt dele favorittvisningene dine med teamet ditt.
Det er mange kraftige tilpassede visninger du kan lage i OneDesk. Vi oppfordrer deg til å se hva som fungerer for deg. Hvis du trenger hjelp til hvordan du oppretter en tilpasset visning, ta kontakt med supportteamet vårt!