Hvordan endre e-postutseende
Under Utseende-fanen i OneDesk-e-postinnstillingene dine kan du redigere noen visuelle aspekter ved e-postmeldingene dine. Hvis du har fullført Komme i gang-veiviseren i OneDesk, ville du allerede ha redigert aspekter av overskriften (logoen) og lagt til en signatur. E-postoverskriften og signaturen du angir vil være det OneDesk bruker til å pakke inn alle e-postene dine. Vi legger disse øverst (header) og bunnen (signatur) av hver e-post fra OneDesk.
Merk: E-postoverskriften og signaturen vises med hver e-post OneDesk sender på dine vegne.
Trinn 1: Klikk på More Applications- ikonet nederst til venstre i OneDesk-applikasjonen.
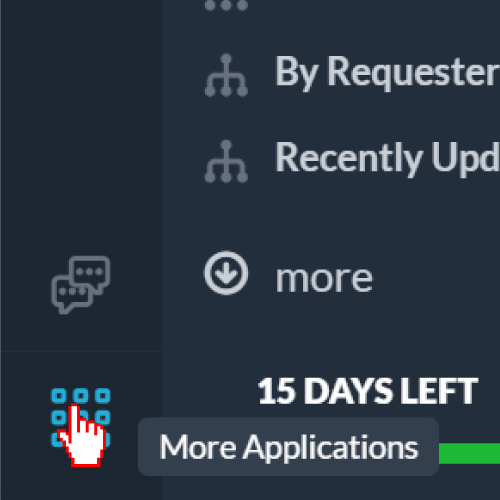
Trinn 2: Klikk på tannhjulikonet for å navigere til administrasjonsdelen.
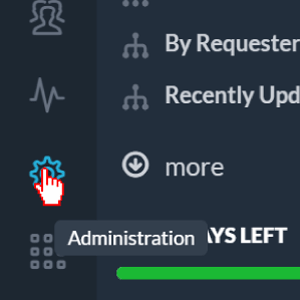
Trinn 3: Klikk på E-postinnstillinger.
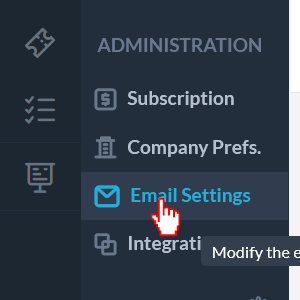
Trinn 4: I vinduet E-postinnstillinger klikker du på Utseende.
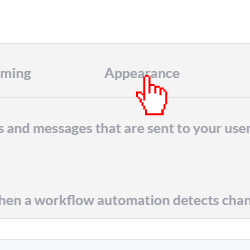
Legg til en e-postoverskrift
OneDesk legger ikke til noen spesifikk informasjon i e-postoverskriften din ut av esken bortsett fra firmalogoen din. Hvis du har lastet opp en logo, vil den automatisk bli lagt til i overskriftene på e-postene dine med mindre du endrer den ved å fjerne merket i boksen ovenfor.
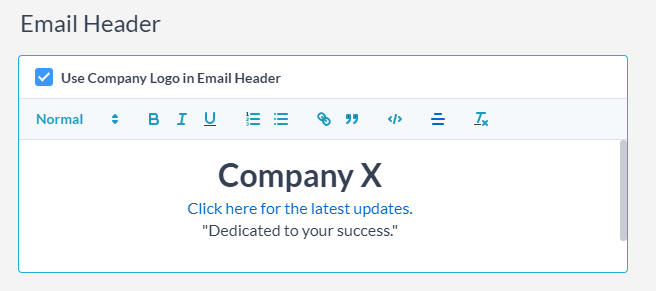
Slik legger du til en overskrift i e-postene dine:
Under E-postoverskrift-delen legger du til e-postsignaturen din i tekstboksen. Du kan:
- skriv eller lim inn tekst
- formater tekst
- legge til lenker
- html-kode
- og mer!
Legg til en e-postsignatur
OneDesk inkluderer en enkel e-postsignatur for firmaet ut av esken. Dette inkluderer firmanavnet ditt og en lenke til svaradressen.
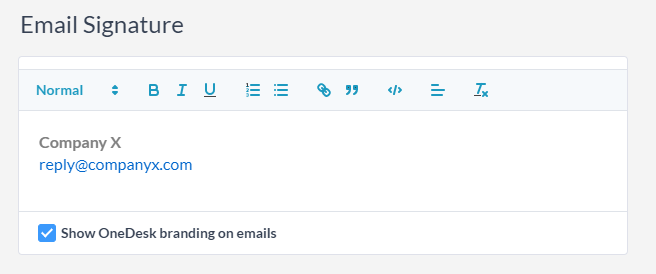
Slik legger du til en e-postsignatur:
Under E-postsignatur-delen legger du til e-postsignaturen din i tekstboksen. Du kan:
- skriv eller lim inn tekst
- formater tekst
- legge til lenker
- html-kode
- og mer!
Endre e-postens farger
I denne delen kan du endre fargene på e-postene dine for å passe til organisasjonens merkevarebygging. Du kan velge fra en samling farger eller legge inn hex-fargekoder.
Slik endrer du e-postens farger:
Trinn 1: Klikk på den aktuelle sirkelen ved siden av fargedelen du ønsker å endre. Du kan endre:
- Bakgrunnsfarge: bakgrunnen som omgir meldingsboksene
- Brukersvar: meldingsboksen som inneholder meldinger fra OneDesk-brukere
- Kundesvar: meldingsboksen som inneholder meldinger fra kunder
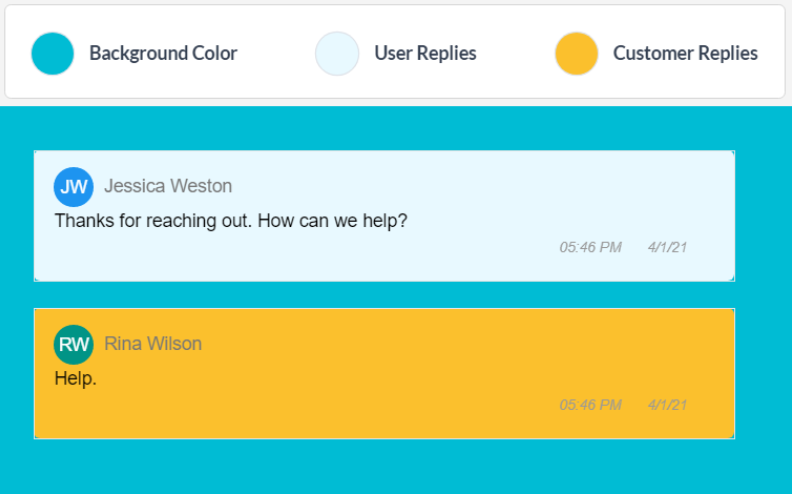
Endre svarinnstillingene
I Svarinnstillinger-delen kan du endre adressene som sender e-poster på dine vegne. Du kan angi en “Fra”-e-postadresse som spesifiserer svar- og ikke-svar-e-postadresser.
I “Legg aldri til følgende e-poster som følgere” kan du spesifisere hvilke e-postadresser OneDesk ikke skal legge til som følger, for å sikre at OneDesk ikke svarer på disse e-postene. Dette bidrar til å unngå e-postløkker. Du kan legge til eller fjerne e-postadresser i denne delen her.
Klikk her for å lese mer om å forhindre e-postsløyfer.
Det er beste praksis å inkludere ikke-svar- og svar-e-postadressene dine her, så vel som alle e-postadresser som administreres av grupper av enkeltpersoner, for eksempel e-postlister og støtte-e-poster. Hvis e-posten ikke er en person, bør den sannsynligvis legges til denne listen.