Hermetiserte svar i OneDesk
Det er flere måter å sette opp og automatisere sending av svar i OneDesk. Hermetiserte svar kan hjelpe deg med å svare på ofte stilte spørsmål du mottar fra kunder, adressere forespørsler du får gjentatte ganger og mer. Dette lar deg overføre helpdesk og sparer deg og teamet ditt tid når det gjelder sortering og svar på kundeforespørsler.
Du kan sende et hermetisk svar på følgende måter:
Sette inn en melding i en manuelt valgt samling av billetter eller gjenstander
Sette inn en melding når en billett mottas med et spesifisert nøkkelord eller uttrykk
Sende en e-postmal når en billett mottas med et spesifisert nøkkelord eller uttrykk
Om å sette inn meldinger
Ved å sette inn en melding kan du sende et svar på meldingen i OneDesk’s interne meldingsapplikasjon. Du kan velge å automatisere innsettingen av en melding eller lage en makro og deretter velge manuelt hvilke elementer du vil bruke den makroen på. Fordelen med å sette inn en melding er følgende:
- Gjør det mulig å holde styr på samtalestrømmen mellom deg og kundene dine direkte i OneDesk.
- Lar deg velge de billettene eller elementene du vil sette inn et svar på.
- Lagre meldingene du skriver senere, og bruk dem med et klikk på en knapp.
Når du sender hermetiske meldinger internt, kan du sette inn egenskaper i meldingene:

Om å sende en e-postmal
Ved å sende en e-postmal kan du sende en direkte e-postmelding til kundene dine fra OneDesk, og lar deg:
- Bruk en forhåndsskrevet e-postmal med innlagte egenskaper
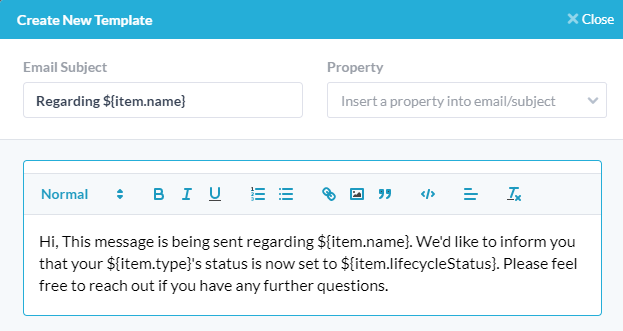
- Hold oversikt over e-post som er sendt, levert eller mislyktes de siste 72 timene
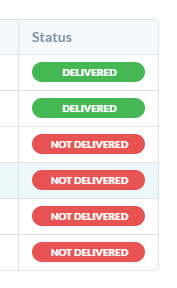
Fordelen med denne tilnærmingen er:
- Du trenger ikke å velge hvilke elementer du vil bruke den på manuelt.
- Ingen mennesker trenger å sette i gang handling, så mindre tid bortkastet for teamet ditt.
- Du kan velge mellom flere eiendommer.
Ulempen med å sende e-postmaler basert på nøkkelord er:
- Nøyaktigheten av disse automatiserte svarene er ikke perfekt og er sterkt avhengig av søkeordene eller spesifikasjonene du velger.
- Siden e-posten sendes utenfor meldingsflyten, holder du ikke oversikt over alle meldingene mellom deg og kundene dine.
Hvordan sende et svar manuelt
Slik sender du et makrosvar manuelt:
Trinn 1: Klikk på applikasjonen du vil lage makroen i.

Steg 2: Velg alle billettene du vil sende meldingen til. Hvis du bare vil lage makroen for å lagre og bruke senere, er det bare å sørge for at du bare har valgt organisasjonsporteføljen din, eller en ikke-vare.

Trinn 3: Klikk Verktøy i den øverste navigasjonslinjen.

Trinn 4: Klikk Ny makro .

Trinn 5: Klikk Lag ny samtale og skriv ut meldingen du vil sende til kunden.
Merk: Forsikre deg om at du har valgt “Kundesvar” øverst i meldingsboksen.
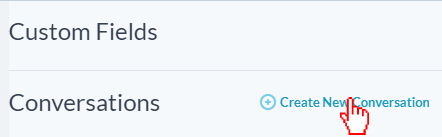
Trinn 6: Klikk Lagre denne makroen for å lagre den til bruk senere eller Bruk denne makroen å bruke den på billettene du valgte.


Hvordan sende et meldingssvar automatisk
Trinn 1: Klikk på Flere applikasjoner ikonet nederst til venstre i OneDesk-applikasjonen.

Steg 2: Klikk på tannhjul ikonet for å navigere til administrasjonsseksjonen.

Trinn 3: Klikk på applikasjonen der du vil lage automatiseringen (billetter, oppgaver, funksjoner eller prosjekter).
Trinn 4: Angi automatiseringsnøkkelordet eller nøkkelfrasen som vil føre til meldingen (f.eks. Nøkkelordet “passord” for tilbakestilling av passordet).
Trinn 5: Klikk sette inn / opprett melding fra handling rullegardinmenyen og velg hvem du vil sende meldingen som. Du kan velge en individuell bruker eller firmaboten. Skriv ut svaret på meldingen.
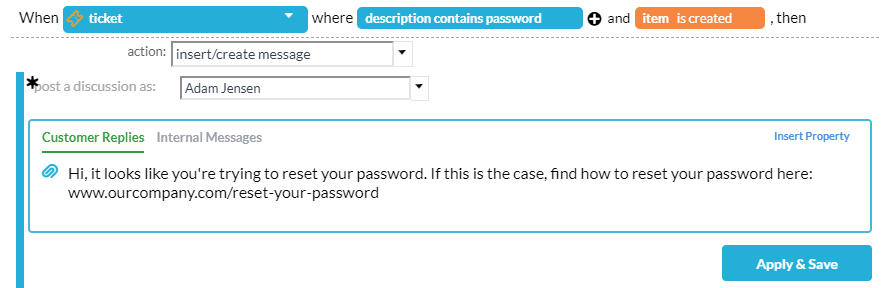
Trinn 5: Klikk Søk og lagre .
Hvordan sende en e-postmal automatisk
Trinn 1: Klikk på Flere applikasjoner ikonet nederst til venstre i OneDesk-applikasjonen.

Steg 2: Klikk på tannhjul ikonet for å navigere til administrasjonsseksjonen.

Trinn 3: Klikk på applikasjonen der du vil lage automatiseringen (billetter, oppgaver, funksjoner eller prosjekter).
Trinn 4: Angi automatiseringsnøkkelordet eller nøkkelfrasen som vil føre til meldingen (f.eks. Nøkkelordet “passord” for tilbakestilling av passordet).
Trinn 5: Klikk send e-postmal fra handling rullegardinmenyen og velg e-postmalen du vil bruke. Klikk Opprett ny e-postmal hvis du vil skrive en ny.
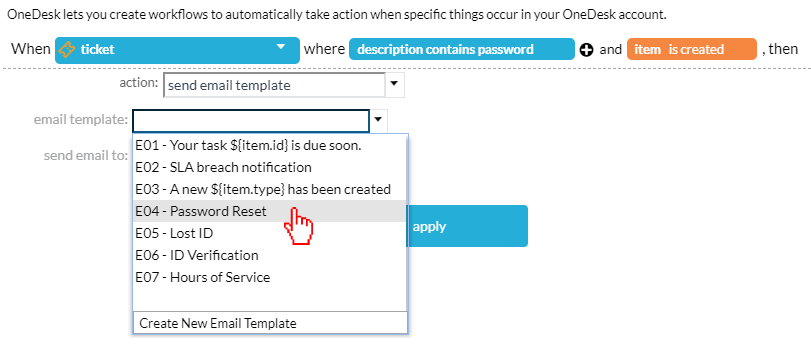
Trinn 6. Til send e-post til , velg hvem du vil sende e-postmeldingen til.
Trinn 7. Klikk Søke om deretter Lagre .
Eksempler på makroresponser
Svar på hvordan du kan stille spørsmål


Svar på forespørsler om tilbakestilling av passord


Svar på spørsmål om lokalisering av X

Eksempler på automatiserte e-poster
Svar på hvordan du kan stille spørsmål
Svar på forespørsler om tilbakestilling av passord

Svar på spørsmål om lokalisering av X

