Et sentralt aspekt av både helpdesk og prosjektledelse for mange av brukerne våre, er muligheten til å fange tiden som brukes på forskjellige aktiviteter. Brukere vil registrere tiden teamet bruker på billetter og oppgaver av en rekke årsaker, inkludert:
- Fakturering av kundene for tiden de har brukt på billetter, oppgaver og prosjekter.
- Genererer automatisk “faktiske forhold” for arbeidet sitt, slik at de kan sammenligne virkeligheten med det planlagte arbeidet, kostnadene og tidsplanene.
- Registrerer tiden brukt på ulike aktiviteter, slik at de kan planlegge ressurser rundt kommende prosjekter og forretningsvekst.
- Oppdage muligheter for optimalisering, og krever derfor detaljer om hvor teamet deres bruker tiden sin.
Av disse grunnene og mer har OneDesk noen gode verktøy som hjelper med å fange tiden brukt på forskjellige aktiviteter:
Tidsliste Capure: Lag timelister ved å klikke på en hvilken som helst oppgave, billett eller andre ting, skriv inn antall timer brukt og den nåværende% fullført.
Oppgave Timere: Start, pause og stopp arbeidstimere på oppgaver og billetter for automatisk å fange brukt tid.
Mobilapp: Bruk timelister og tidtakere fra hovedappen eller mobilappen, som gjør det mulig å logge arbeid direkte fra telefonen din.
Når arbeidet er fanget, vil det tjene til å oppdatere det faktiske i prosjektene dine, men det er mye mer du kan gjøre med disse dataene.
Gruppere og filtrere timelistene dine.
Det er mange måter å se på tiden du har brukt på billetter og oppgaver. Du vil kanskje ha en arbeidslogg for å se timene teamet ditt logger daglig. Det kan være lurt å sammenligne timene som er logget for forskjellige teammedlemmer. Det kan være lurt å se tiden brukt på et bestemt prosjekt eller for en bestemt kunde. OneDesk gir deg alt dette ved å gi deg kraftige filtrerings- og grupperingsalternativer.
I timelisterapplikasjonen kan du velge hvilken som helst av de lagrede visningene på siden for å vise det loggede arbeidet ditt gruppert etter opprettet dato (arbeidslogg), etter godkjenningsstatus, fra forskjellige tidsperioder (Siste 7 dager, Siste 30 dager) og mer. Enda viktigere, du kan også lage dine egne visninger for å skjære og skjære dataene dine slik du vil.
La oss gå gjennom et eksempel: Det kan være lurt å gruppere arbeidet som utføres av rekvirenten (kunden eller en annen person som oppgaven eller billetten blir utført for). For å gjøre dette trenger du bare å ta følgende trinn.
1) Klikk på “Ny visning” -ikonet i timelisten
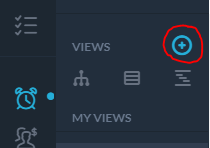
2) Velg “Grupper etter: rekvirent” og klikk på “Bruk ny visning” -knappen.
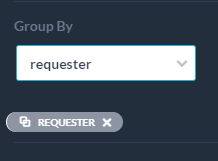
3) Hvis du vil bruke denne visningen på nytt i fremtiden, klikker du på “Lagre”. Du blir deretter bedt om å gi visningen et navn, og bestemme om du vil at dette skal være et syn som deles med de andre brukerne i organisasjonen din. Visningen vises da i venstre panel slik at du kan bruke den igjen og igjen.
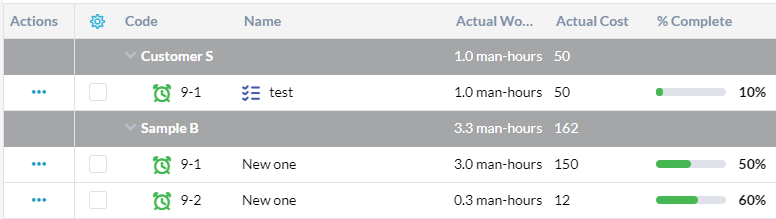
Du kan bruke en lignende tilnærming for å lage visninger for å gruppere etter eller filtrere ut fakturerbart arbeid, arbeid etter bruker, etter prosjekt og mye mer.
Eksporter timelisten.
OneDesk gjør det enkelt å fange tiden som brukes på jobben, slik at du kan spore og fakturere for det. Imidlertid må du ofte få dataene dine ut av systemet for å gjøre videre analyse eller manipulering. OneDesk gjør dette enkelt ved å tillate deg å eksportere timelisten når som helst med bare noen få klikk.
La oss gå gjennom et eksempel: Det kan være lurt å eksportere tiden som er brukt de siste 30 dagene, av fakturerbare timer, for en bestemt kunde.
Filtrer først visningen for å se dataene du ønsker.
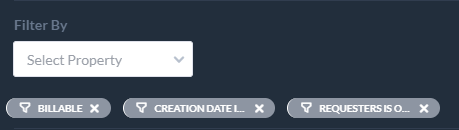
Velg deretter “Eksporter denne visningen (csv)” i Verktøy-menyen.
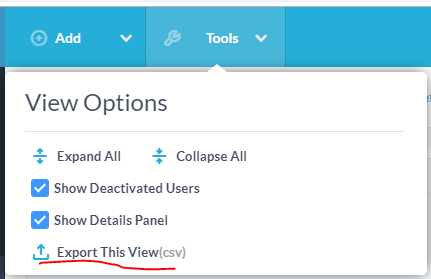
Timelistene lastes ned som en .csv-fil som du kan åpne i Excel.

Skyv timelisten til en faktura- eller faktureringsapp.
Hvis firmaet ditt vil fakturere eller fakturere kundene dine basert på fangsttiden, har du et par alternativer for å få timelistene dine automatisk synkronisert direkte til fakturerings- / faktureringsappen din. Hvis disse alternativene ikke fungerer for deg, kan du vanligvis importere CSV-filen du eksporterte i forrige trinn direkte til appen din.
Alternativ 1: Bruk vår timesheets-API
Ved å bruke det som er kjent som “Worklogs API” kan du be om arbeidsloggene basert på en rekke kriterier. Du må ha tilgang til programmerere for å gjøre bruk av dette, men dette gir en fleksibel måte å få dataene ut av OneDesk på den måten du trenger. Du kan lese om det her .
Alternativ 2: Bruke Zapier:
Zapier.com er en plattform som lar deg enkelt koble forskjellige webapper sammen. For å bruke den, må du registrere deg for en Zapier-konto og søke på nettstedet deres for å se om destinasjonsapplikasjonen din er en de støtter (det er det vanligvis, siden de støtter hundrevis av populære apper).
For å gjøre livet ditt enklere har vi laget noen “zaps” som kobler OneDesk til vanlige fakturerings- og regnskapsapplikasjoner som Freshbooks eller Quickbooks. For å komme i gang med disse kontaktene gjør du følgende:
- Gå til OneDesk-kontoen din Administrasjon … Integrasjoner
- Klikk på Bruk denne Zap ved siden av kontakten du vil ha.
- Fyll ut skjemaet.

Disse grunnleggende zaps vil gjøre en enkel integrasjon som skyver timelister fra OneDesk til destinasjonsappen så snart de er opprettet. Men hvis du vil ha mer kompleks logikk, (for å kartlegge spesifikke egenskaper, for å skyve bare fakturerbare timer, osv …), må du endre base-zaps. gi oss beskjed hvis du trenger hjelp.