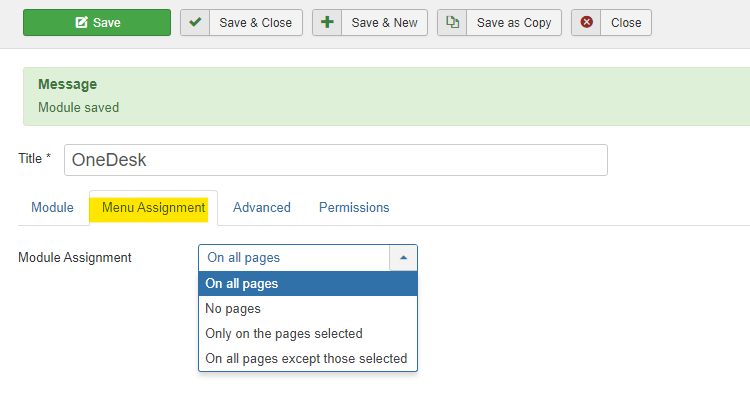Joomla-integrasjon med prosjektledelsesprogramvare
OneDesk tilbyr Helpdesk og Project Management-programvare integrert med Joomla.

Koble Joomla til OneDesk-kontoen din
Legg til live chat, en klientportal, tilpassbare webskjemaer og en kunnskapsbase til Joomla-nettstedet ditt. Vår Joomla-integrasjon lar deg koble OneDesks helpdesk og prosjektledelsesprogramvare til Joomla-nettstedet ditt for å forbedre kundestøttenivået ditt.
Hva lar Joomla Integration deg gjøre?
Når Joomla-utvidelsen er installert, kan du enkelt legge til OneDesks kundeapper på nettstedet ditt for å la kundene dine samhandle med deg og be om din støtte. Takket være OneDesks kundevendte applikasjoner kan du la kundene dine bruke live-chat, en kundeportal, tilpassbare billettinnsendingsskjemaer og en søkbar kunnskapsbase. Disse applikasjonene kan tilpasses i appen for å matche nettsidens farger og merkevarebygging og er koblet direkte til OneDesk-kontoen din, slik at du kan administrere kundestøttebilletter med alle funksjoner, e-postkommunikasjon, prosjektledelse og mer
Les mer på Joomla-siden: https://extensions.joomla.org/extension/onedesk/
Trinnene nedenfor gjør det enkelt å integrere OneDesk’s helpdesk- og prosjektledelsesprogramvare med Joomla-nettstedet.
Slik setter du opp OneDesk-modulen i Joomla - trinnvis
For å sette opp OneDesk-modulen i Joomla, gjør du følgende trinn:
Trinn 1: Logg på Joomla-kontoen din som administrator.
Steg 2: Klikk på øverste navigasjonslinjen Utvidelser .
Trinn 3: Sveve over Få til .
Trinn 4: Klikk Installere .
Trinn 5: Aktiver Installer fra nettet alternativet (hvis ikke tidligere aktivert) og søk etter OneDesk.
Trinn 6: Klikk på OneDesk-modulen.
Trinn 7: Klikk på neste side Installere .
Trinn 8: Klikk på på neste side Installere en gang til.

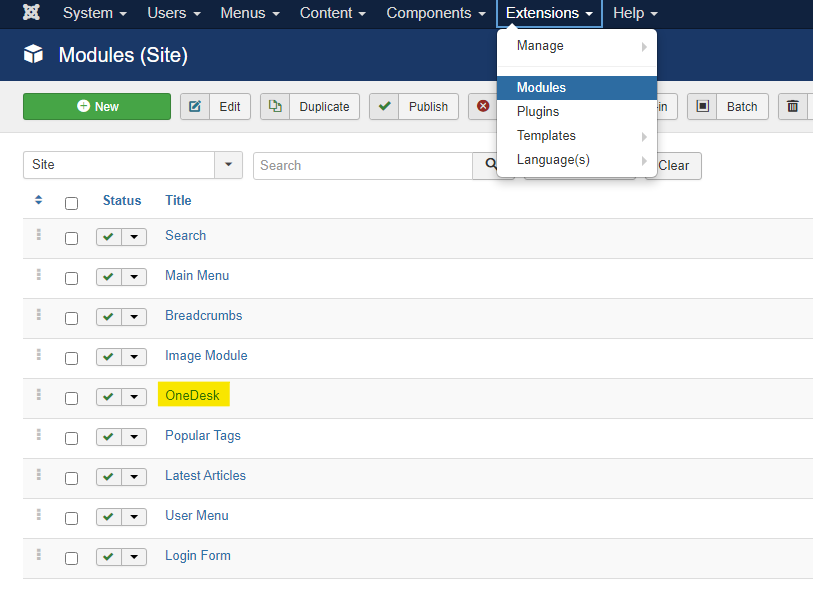
Hvordan konfigurere
Trinn 1: Klikk på øverste navigasjonslinjen Utvidelser .
Steg 2: Klikk Moduler .
Trinn 3: Å velge OneDesk .
Trinn 4: I modulen endrer du URI, plassering og andre alternativer etter behov.
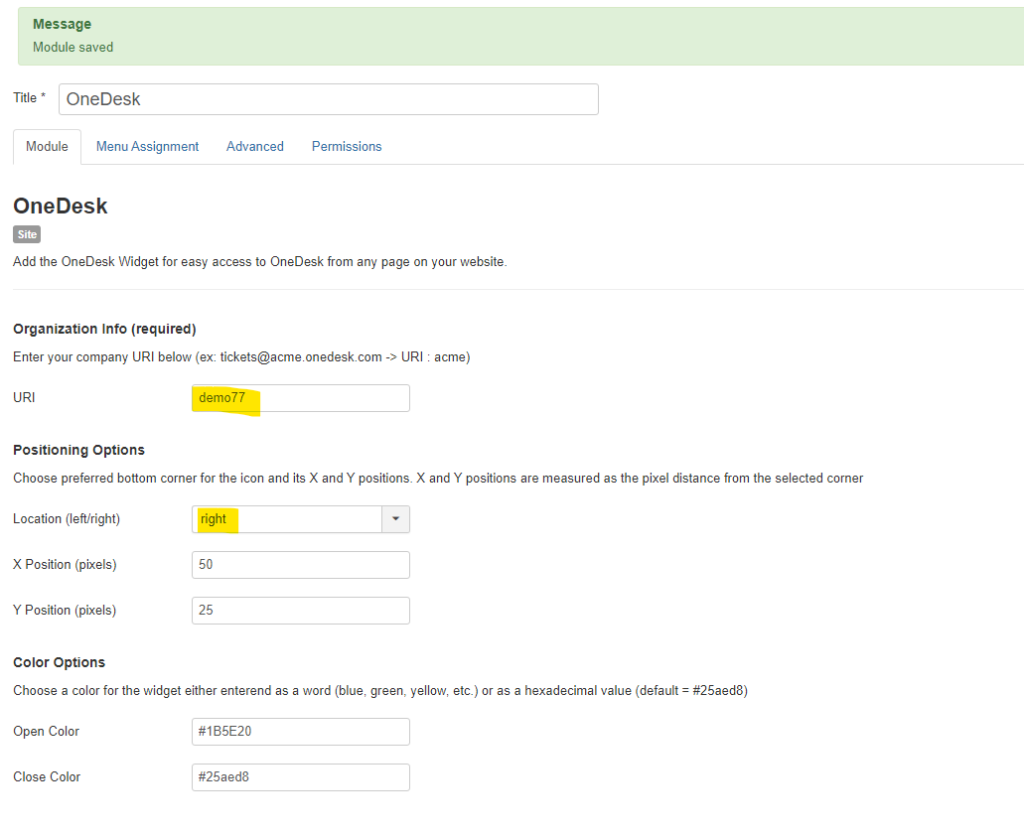
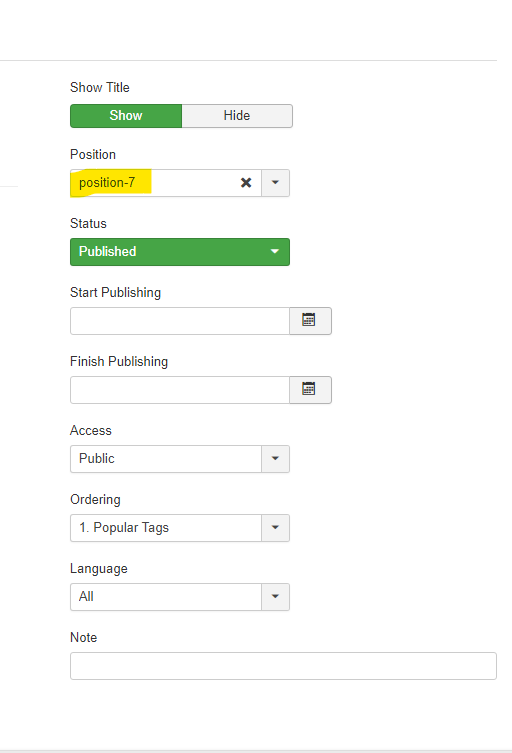
Trinn 5: På høyre side av skjermen endrer du posisjon til “posisjon-7” og status til “Publisert”.
Trinn 6: Klikk Menyoppgave fra fanene øverst
Trinn 7: Velg de ønskede sidene fra rullegardinmenyen.
Trinn 8: Klikk Lagre .
Trinn 9: Åpne nettstedet ditt for å forhåndsvise endringer.