Enten sluttbrukerne du betjener er fra bedriften din, eller om de er eksterne kunder, vil OneDesk fungere for deg. Du må imidlertid konfigurere OneDesk på litt forskjellige måter for å oppnå den beste arbeidsflyten.
Denne artikkelen vil fortelle deg hvilke raske innstillinger du bør gjøre for å finjustere oppsettet ditt for å betjene interne kontra eksterne sluttbrukere.
Innholdsfortegnelse
Konfigurering av OneDesk for interne sluttbrukere
Et eksempel på service til interne sluttbrukere inkluderer et IT-team som jobber med billetter levert av andre avdelinger i deres eget selskap.
Gjør følgende endringer i OneDesk hvis du betjener interne sluttbrukere i stedet for eksterne kunder.
Intern hurtigstart trinn 1: Visninger og elementer (billetter, oppgaver, prosjekter)
1.1 Standard visningsoppsett – etter portefølje
Porteføljer inneholder prosjektene dine og representerer hovedstrukturen for hvordan du vil organisere prosjektene dine. De kan være oppkalt etter forskjellige avdelinger, team eller annen kategorisering som er nyttig for deg.
Siden sluttbrukerne alle er fra samme selskap, slå av standardvisningen “Etter kunde”. Hold markøren over “Visninger”-delen og velg tannhjulet for å redigere standardvisningene du ser. Fjern merket for “Av kunde”.
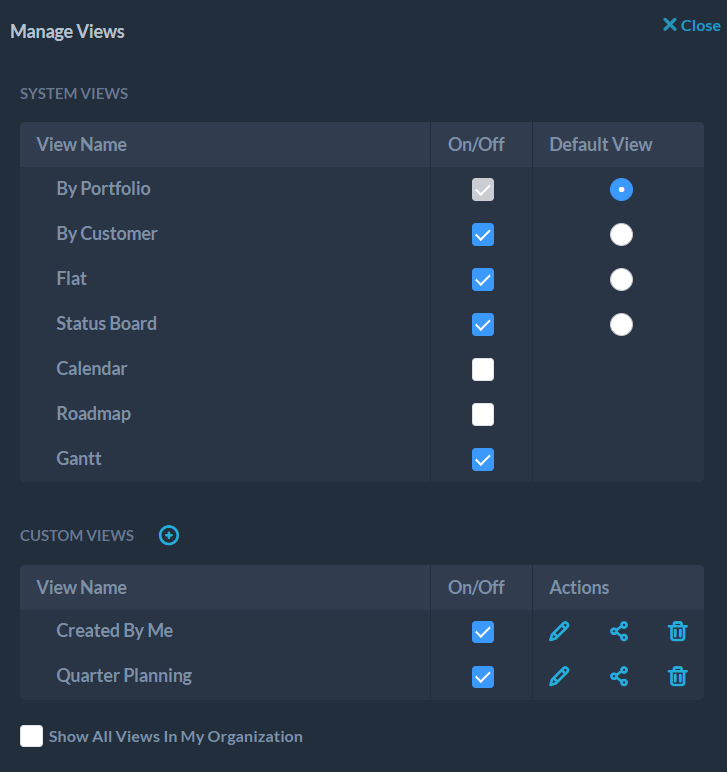
1.2 Prosjektoppsett
Når du har opprettet porteføljer for å representere avdelingene og teamene, oppretter du prosjekter som skal plasseres i disse porteføljene. På samme måte som hvordan porteføljer fungerer som beholdere for prosjektene dine, fungerer prosjekter som beholdere for billettene og oppgavene dine . Du kan opprette prosjekter med den samme “Legg til”-knappen som du brukte for porteføljer.
For å unngå å fylle prosjekter med for mange elementer over tid, bryte dem ned på en sammenhengende måte, for eksempel etter kvartal eller år. Et eksempel på et oppsett er vist nedenfor:
Du kan også opprette mapper i prosjekter med “Legg til”-knappen . Lag mapper for å organisere billettene og oppgavene dine ytterligere.
Etter å ha konfigurert prosjekter, er du klar til å jobbe med billetter og oppgaver.
1.3 Billetter vs. oppgaver, oppsett for automatisk videresending
Billetter vil representere varene du jobber med for dine interne kunder, for det meste sendt inn av disse kundene direkte via e-post, nettskjemaer, kundeportalen eller via live chat.
Angi støtte-e-posten din (f.eks: support@dinbedrift.com) til å automatisk videresende til OneDesk-billettopprettings-e-posten [ ticket@______.onedesk.com ]
På denne måten opprettes alle innkommende e-poster som støttesenteret ditt mottar som en billett i OneDesk.
Mer informasjon om hvordan du konfigurerer automatisk videresending for Gmail , Outlook .
Legg til støtte-e-posten din til “Aldri legg til som følger”-listen i e-poster –> utseendeinnstillinger for å forhindre e-postløkker. Mer info om løkker.
Oppgaver vil representere arbeid opprettet av ditt interne team for å jobbe med, for eksempel personlige prosjekter som ikke er relatert til billetter som sendes inn av sluttbrukere, eller ytterligere trinn for å håndtere som stammer fra en billett.
Intern hurtigstart trinn 2: automatisering og ruting
Arbeidsflytautomatisering er et kraftig verktøy i OneDesk. Når den brukes riktig, kan automatiseringer redusere tiden du bruker på å gjøre repeterende oppgaver, som å tilordne elementer til brukerne dine og sørge for at elementer er plassert i riktig prosjekt.
Få tilgang til automatiseringer ved å velge flere applikasjoner –> administrasjon –> varen du ønsker å gjøre automatiseringer for> Arbeidsflytautomatiseringer . Automatiseringer kan kjøres på billetter, oppgaver, prosjekter og timelister.
OneDesk opprettholder en liste over nyttige automatiseringer som du kan få tilgang til her .
2.1 Automatiseringer for å deaktivere
I delen “Arbeidsflytautomatisering” for billetter , deaktiver følgende automatiseringer:
- Opprette hvilken som helst billett -> legg til i “Sample SLA”
- Som en internt betjenende organisasjon er SLAer sannsynligvis ikke nødvendig. Hvis de er det, lag dine egne fra “SLAs”-delen og legg dem til denne automatiseringen i stedet for prøven.
- Endre status til “ferdig” på en hvilken som helst billett -> send kundetilfredshetsundersøkelse
- Siden kundene dine er kolleger i samme organisasjon, trenger du sannsynligvis ikke å få tilsendt en tilfredshetsundersøkelse.
I delen “Arbeidsflytautomatisering” for oppgaver , deaktiver følgende automatisering:
- Oppdaterer status for enhver oppgave -> opprette et kundesvar
- Siden oppgaver i interne organisasjoner skal være for selvstendige oppgaver, er det ikke nødvendig å informere brukerne når deres status endres, da brukerne vil gjøre det manuelt.
Intern hurtigstart trinn 3: Kundeapper
Som en intern gruppe som jobber med varer for andre brukere i samme organisasjon, vil kundeappene dine være der kollegene går for å sende inn billetter og for å sjekke statusen til varene du jobber med for dem.
Interne serviceorganisasjoner vil bygge inn kundeapp-widgeten på hjemmesiden til deres støttesenter eller intranett. Alternativt kan du bare forsyne sluttbrukerne med direkte lenker. For å bygge inn widgeten, gå til flere applikasjoner –> administrasjon –> kundeapper –> nettsted-widget, og bla ned til “sett widgeten på nettstedet ditt”-overskriften.
Kundeportal, webskjemaer og kunnskapsbase er også tilgjengelige som frittstående sider . Disse kan hver nås via direkte lenker som finnes i kolonnen “Kundetilgangs-URL” i innstillingene for kundeapper. Lenker til disse frittstående sidene kan plasseres på støttesenteret eller bygges inn som iFrames.
Mer informasjon om innebygging:
3.1 Oppsett av kundeportal
Interne serviceorganisasjoner bør endre innstillingene for kundeportalsynlighet slik at sluttbrukere bare kan se elementer som de er merket som forespørsler på.
Få tilgang til kundeportalinnstillingene fra flere applikasjoner –> administrasjon –> portal , og velg alternativet “Deres egne forespurte varer” fra rullegardinmenyen under “Hvilke varer kan kunden se på kundeportalen?”:
Etter å ha fulgt disse trinnene, har din internvendte støtteorganisasjon kommet i gang med OneDesk.
Konfigurering av OneDesk for eksterne kunder
OneDesk er godt rustet til å håndtere en organisasjons drift når du støtter eksterne kunder. Det er et par innstillinger som må endres for å få et forsprang på å holde ting organisert for eksterne tjenesteorganisasjoner.
Ekstern hurtigstart trinn 1: Visninger og elementer (billetter, oppgaver, prosjekter)
4.1 Standard visningsoppsett – Av kunde
Som en organisasjon som jobber med varer for eksterne kunder, bruk “Etter kunde”-visningen som standard måte å se på prosjekter på. Dette synet gir avkall på porteføljer.
Slå av “By Portfolio”-visningen ved å holde musepekeren over “Views” på venstre side og velge tannhjulet. Fjern merket for “By Portfolio”-visningen og sett “By Customer” til standard.
For å gjøre ting enkelt kan du slå av porteføljevaretypen helt ved å gå til flere applikasjoner –> administrasjon –> prosjekter –> porteføljefanen og slå av porteføljeelementets synlighet.
4.2 Prosjektoppsett
Hvis du jobber med et prosjekt for en bestemt klient, bør du legge til kundeorganisasjonen når du oppretter prosjektet.
OneDesk kan automatisk opprette prosjekter for å inneholde billettene for en kundeorganisasjon (mer om dette senere). Et eksempel på prosjekter i «Etter kunde»-visningen er vist nedenfor:
Lag mapper i disse prosjektene for å organisere arbeidet ditt ytterligere.
4.3 Billetter vs. oppgaver, billetter til automatisk videresending
Billetter vil representere varene som sendes inn av dine eksterne kunder direkte via e-post, nettskjemaer, kundeportalen eller via live chat. Disse jobbes det vanligvis med som en prioritet.
Oppgaver , derimot, representerer langsiktig arbeid du gjør , enten for en kunde eller internt. Dette er ethvert arbeid som ikke er en billett.
Still inn støtte-e-posten din til å automatisk videresende til billettopprettings-e-posten [ticket@______ .onedesk.com] i flere applikasjoner –> administrasjon –> billetter . På denne måten opprettes alle innkommende e-poster som støttesenteret ditt mottar som en billett i OneDesk.
Mer informasjon om hvordan du konfigurerer automatisk videresending for Gmail , Outlook .
Legg til støtte-e-posten du videresender til “Aldri legg til som følger”-listen i e-poster –> utseendeinnstillinger for å forhindre e-postløkker. Mer info om løkker .
Ekstern hurtigstart trinn 2: Automatisering og ruting
Det er noen automatiseringer du vil ha når du betjener eksterne kunder. Få tilgang til automatiseringene dine ved å gå til flere applikasjoner –> administrasjon –> billetter, oppgaver, prosjekter eller timelister , avhengig av hvilket element du ønsker å redigere automatiseringer for.
Den første du vil opprette er en som plasserer innkommende billetter i et dedikert prosjekt for kundeorganisasjonen, som følger. Gjør dette under flere applikasjoner –> administrasjon –> billetter –> Automatisering av arbeidsflyt
Opprett følgende automatisering hvis du jobber med eksterne kunder. Denne automatiseringen vil opprette et kundeprosjekt automatisk for alle nye varer som sendes inn av kunder hvis et utpekt prosjekt ikke allerede eksisterer.
OneDesk opprettholder en liste over andre nyttige automatiseringer, som du kan få tilgang til her .
5.1 (Valgfritt) Ruting for eksterne tjenesteorganisasjoner
Alternativt til automatiseringen ovenfor, kan du rute billetter til spesifikke kundeorganisasjoner på organisasjonsnivå. Gjør dette under flere applikasjoner –> kunder –>[the customer organization you want to set up routing rules for] .
Her kan du velge hva som skal skje med varer sendt inn av denne organisasjonen. Hvis du velger «Legg til ruteseksjon», blir du bedt om å fylle ut handlingen til en forhåndsutfylt automatisering.
For eksempel kan du automatisk tilordne et team eller bruker til alle billetter opprettet av en kundeorganisasjon. Dette er nyttig hvis du har hele team eller brukere dedikert til bestemte klienter.
Ekstern hurtigstart trinn 3: Kundeapper
Når du betjener eksterne kunder, vil en stor del av kommunikasjonen din håndteres gjennom OneDesks kundeapplikasjoner.
Organisasjoner som betjener eksterne kunder vil bygge inn kundeapp-widgeten på hjemmesiden til nettstedet deres. Dette er den anbefalte måten å eksponere disse appene for kundene dine, siden den lar deg legge til eller fjerne kundevendte apper direkte fra OneDesk Admin.
Imidlertid kan lenker til individuelle kundeapplikasjonssider også plasseres i støttedelen av nettstedet ditt, eller bygges inn som iFrames.
Mer informasjon om innebygging:
Nå er du ferdig med å konfigurere OneDesk raskt for eksterne kunder, og kan komme i gang med arbeidet ditt.