OneDesk leveres med noen forhåndsinnstilte rapportmaler inkludert. Disse lar deg raskt generere rapporter om billetter, oppgaver, prosjekter, timelister og fakturaer med bare noen få klikk. OneDesk inneholder imidlertid også kraftige verktøy som lar deg lage dine egne rapportmaler, planlegge dem slik at de kjører uten din interaksjon, og kan automatisk sendes til deg, teamet ditt eller ledelsen din.
Hvordan OneDesk rapporteringsverktøy er strukturert
For å komme i gang med å bruke OneDesk rapporteringsverktøy, må du først forstå noen få grunnleggende konsepter.
Rapportmaler:
Disse beskriver rapporten som skal genereres når de kjøres. De dekker:
Rapporter metadata
- Rapportnavnet
- Rapportbeskrivelse (valgfritt)
Definisjonen av dataene å rapportere om:
- Søknaden (billetter, oppgaver, timelister osv.) Som rapporten kjøres på.
- Alle filtre du velger for å avgrense dataene som rapporteres om. (f.eks. et bestemt team eller kunde, tidsperiode osv.)
Informasjonen som skal vises i rapporten:
- Oppsettet som skal brukes (mer om dette senere)
- Kolonnene med egenskaper som skal inkluderes i rapporten
- Hvordan du vil gruppere dataene
Rapportplaner:
Disse beskriver når og hvor ofte en spesifisert rapportmal kjøres og rapporten opprettes. De dekker:
Hva du skal kjøre på
- Hvilken mal du skal bruke (se ovenfor).
- Hvilket prosjektnivå å kjøre på. Dette lar deg bruke den samme malen til å generere rapporter for forskjellige prosjekt- eller porteføljenivåer.
Planleggingen av kjøretidene:
- Hyppigheten av når rapporteringstiden (daglig, ukentlig osv.)
- Startdato og klokkeslett for den første rapporten. Etterpå vil frekvensen bestemme tidspunktet for de påfølgende rapportene.
Utgangen
- Utdataformatet. Excel som standard, men du kan konvertere det til PDF i stedet.
- Hvem, hvis noen, skal sende rapportdokumentet til.
Rapportoppsett:
Dette er et Excel-regneark (XLS) -fil som definerer hvordan rapporten legges ut. Det dekker ting som hvor mange kolonner som skal vises, hvilke diagrammer som skal inkluderes, hvilke kolonner diagramene skal beregnes ut fra, styling og mer.
Du kan velge fra listen over malfilene (“Layout 1” er et godt valg for rapporter med grupperinger). Du må kanskje eksperimentere med forskjellige til du finner den beste for rapporten din.
Hvis du er dyktig med Excel-maler, kan du laste opp dine egne. Nok en gang vil det være nødvendig med noen eksperimenter for å få dette riktig.
Rapporter dokumenter:
Dette er dokumentene som sendes ut når en rapportmal kjøres. For øyeblikket genereres OneDesk-rapportene i XLSX-format, men kan konverteres automatisk til PDF. Når en tidsplan kjøres på en mal, genereres et rapportdokument og kan sendes til den du har definert.
Så i sammendrag: maler kjøres på OneDesk-dataene dine ved hjelp av tidsplaner , og generere rapport dokumenter .
Hvordan lage dine egne rapporter i OneDesk
Med disse definisjonene ute av veien er du klar til å lage din egen rapport. Jeg vil gå gjennom et eksempel som viser hvordan du lager en rapport.
La oss si at jeg ønsker en rapport om fakturerbare timer teamet mitt har logget på for en bestemt kunde. Jeg vil sende rapporten til kunden ukentlig, slik at de er oppdatert og betaler meg for den.
I mitt eksempel har jeg organisert arbeidet mitt for den kunden i en portefølje (det kan ha vært et enkelt prosjekt).
Lag en rapportmal
Klikk på ‘Legg til’ -menyen og klikk ‘Rapporter’

I popup-rapporten klikker du på ‘Ny mal’
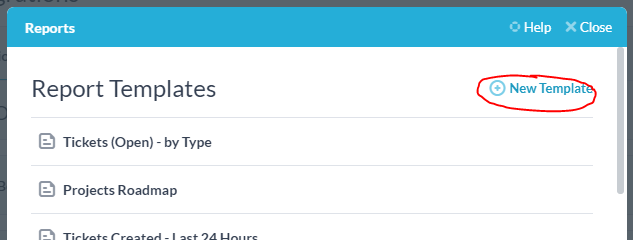
Fyll ut skjemaet ‘Rapportmal’.
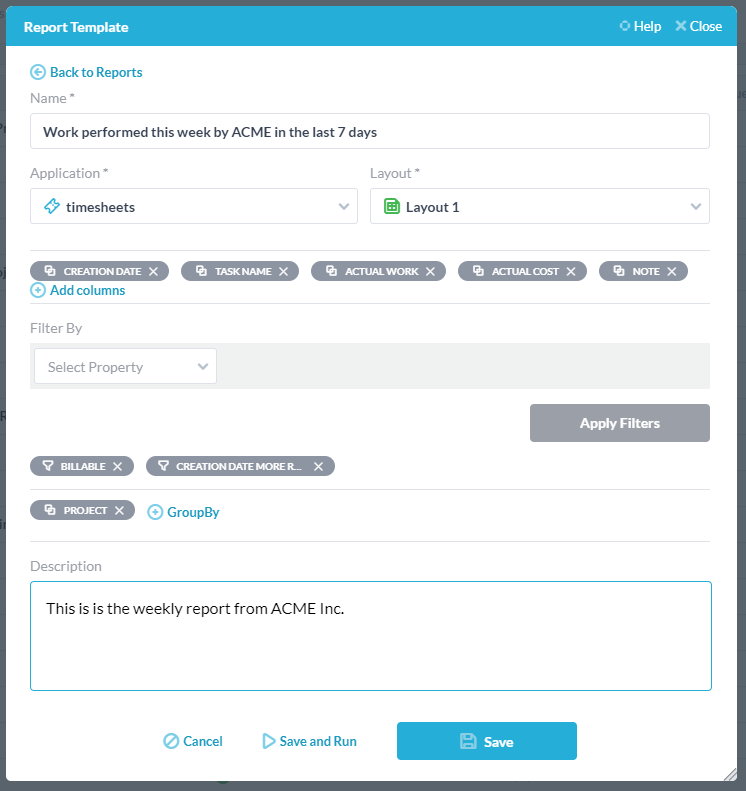
Dette er hva jeg fullførte ovenfor:
- Navn: Jeg kalte malen min.
- Søknad: Jeg rapporterer om timelistene som teamet mitt har sendt inn.
- Oppsett: Jeg valgte oppsettet “Layout 1”.
- Kolonner: Jeg vil vise kolonner for timelisterdatoen, oppgavens navn, det faktiske utførte arbeidet, den faktiske kostnaden og notatet på timelisten.
- Filtre: Jeg vil bare ta med timelister der faktureringstypen er “fakturerbar” og som ble opprettet nylig enn de siste 7 dagene.
- Grupper: Jeg vil gruppere timelistene etter prosjektene de er i.
- Beskrivelse: Jeg skrev inn en kort beskrivelse av rapporten.
Når du er ferdig, klikker du på ‘Lagre’. Den nye rapportmalen din vises på slutten av malelisten.
Lage en tidsplan for malen din
Hold markøren over den nye rapportmalen og klikk på ikonet “Ny tidsplan”.
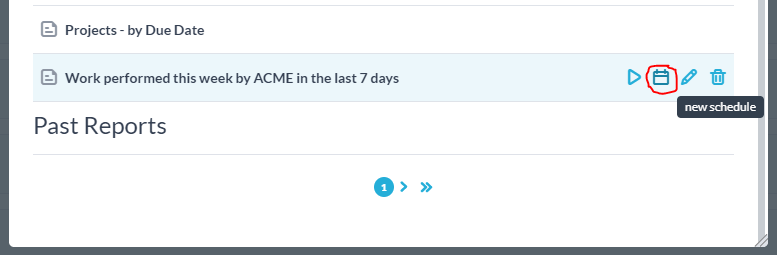
Fyll ut skjemaet ‘Planlegg’.
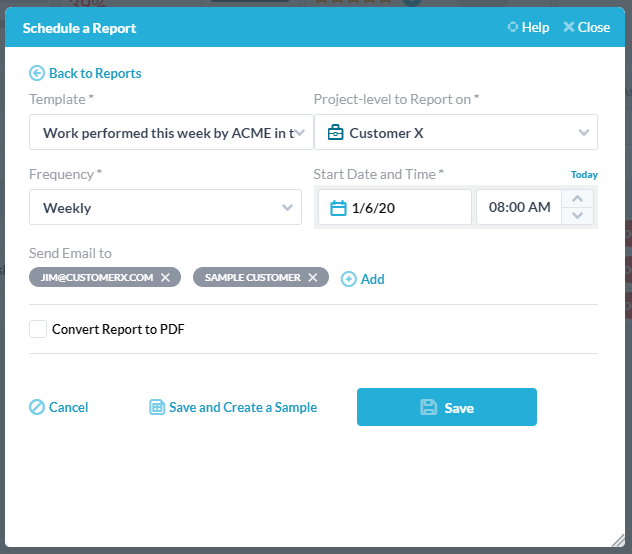
Dette er hva jeg fullførte ovenfor:
- Mal: Dette var allerede valgt. Det er malen jeg opprettet tidligere.
- Prosjektnivå: Jeg har en portefølje av prosjekter jeg jobber med for kunden min (kunde X), så jeg valgte hele porteføljen.
- Frekvens: Jeg vil generere rapporten ukentlig.
- Startdato og tid: 6. januar (mandag) klokka 08.00.
- Send e-post til: Jeg la til 2 av kontaktene mine hos Customer X. Jeg kunne valgt dem fra listen eller bare lagt til e-postadressene deres.
Klikk ‘Lagre’, og tidsplanen lagres under rapportmalen.
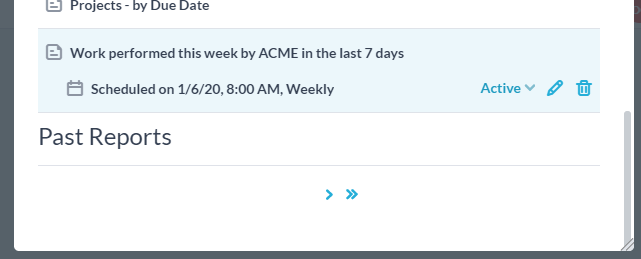
La oss ta en titt på rapporten:
Du kan kjøre rapportmalen utenfor planen og få en testrapport. Dette vil bruke det valgte prosjektnivået, så sørg for at du har data på det nivået. De nylig genererte rapportdokumentene vises nederst i rapport-popup-en. Ved å klikke på dokumentet kan du se, slette eller kopiere lenken til det.
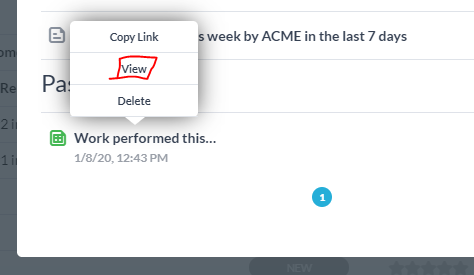
Som du ser, fikk vi det vi ønsket: Alle timelistene som passer til filtreringskriteriene er der, og de er gruppert etter prosjektene de er i. Kolonnene vi valgte vises, og Tittel og beskrivelse vises.
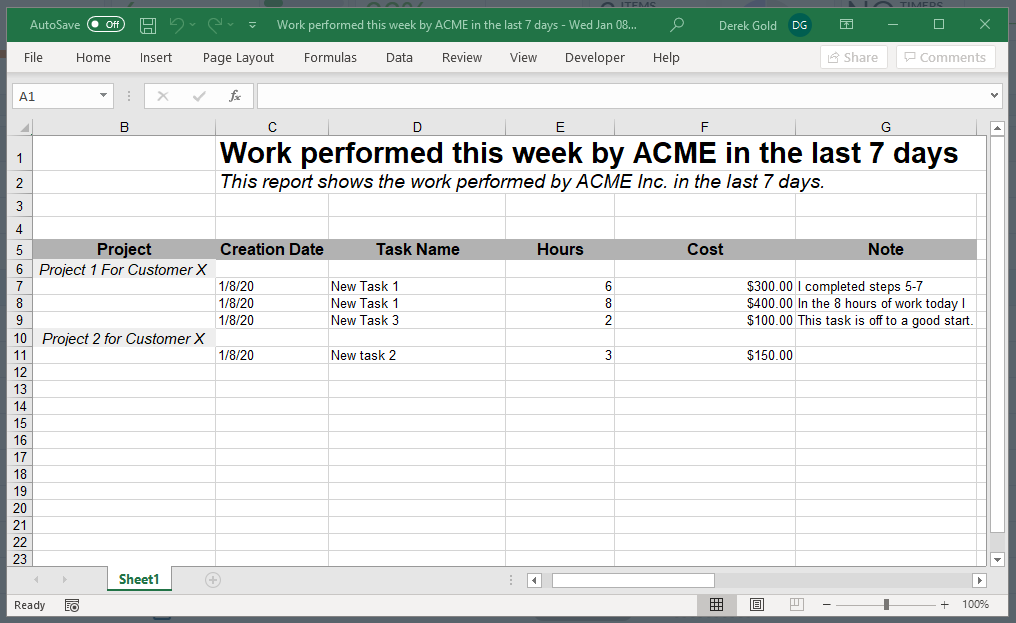
Tips, triks, feilsøking:
- Sørg for at du har data i kontoen din – Mens vi leverer med noen eksempeldata, vil rapportene se mer fullstendige ut hvis de kjøres på reelle data.
- Forsikre deg om at du er på riktig prosjektnivå når du kjører utvalget – Når du gjør en testkjøring av rapporten, vil den bruke det valgte prosjektnivået. Når den kjøres etter en tidsplan, bruker den prosjektnivået som er definert i planleggeren. For å sikre at du har data i testrapportene, må du sørge for at du er på “alle prosjekter” -nivået.
- Forsikre deg om at filtrene ikke er for restriktive – Filtrene du definerte i malen din kan være for restriktive og filtrerer ut noen eller alle dataene dine. Når du jobber med å få riktig rapport, er det bedre å legge til filtrene du trenger i stedet for å finne ut hvilke som er gale etterpå.
- Prøv et annet oppsett – Hvis rapporten du bruker er tom eller underlig lagt ut, kan du prøve de andre oppsettene en etter en. En av dem vil sannsynligvis fungere for deg, men hvis ikke, må du kanskje laste opp din egen.
- I Excel må du kanskje bla over og aktivere redigeringsmodus – Når du åpner rapporten i Excel, kan du oppleve at Excel har rullet rapporten til høyre eller bunn. Du må kanskje bla over, og du må kanskje aktivere redigeringsmodus.
- I PDF hvis kolonner eller rader er beskåret, må du generere i Excel og konvertere til PDF selv – Rapportene våre genereres som regneark og konverteres til PDF hvis du ber om det. Dette kan imidlertid føre til beskjærede kolonner i PDF. Hvis du finner ut at dette skjer for deg, må du kanskje lage din egen XLT-oppsett eller konvertere til PDF fra Excel manuelt.
- Vi kan hjelpe deg – Hvis du har spørsmål om hvordan du bruker rapporteringsverktøyet, er det bare å spørre oss og vårt supportteam vil gjøre sitt beste for å svare. Hvis du ønsker hjelp med den spesifikke rapporten vi tilbyr tjenester for det også.