Vi har gitt ut en oppdatering til rapportgrensesnittet. Dette er et stort skritt fremover for ikke-tekniske brukere å kunne generere og planlegge rapportene de trenger. Selv om den underliggende rapportgenereringsteknologien ikke har endret seg, har grensesnittet blitt mye mer brukervennlig og intuitivt.
I den tidligere versjonen ble brukeren presentert for det første skjermbildet de måtte fullføre for å generere malen, og deretter for et nytt skjermbilde for å bestemme rapportens omfang og tidsplan. I tillegg ble brukeren bedt om å velge et XLS-oppsett som krevde erfaring med Excel-maler som de fleste ikke har.
Nå får brukeren et veiviserlignende grensesnitt som leder dem gjennom valgene som er nødvendige for å generere rapporten de ønsker. Det er noen stier gjennom veiviseren, hvor hver bane bare ber om nødvendig informasjon, i den rekkefølgen som kreves. XLS-layoutene er valgt for dem basert på deres valg, og brukeren blir bare bedt om den minste informasjonen som kreves for å generere hver rapport.
I kommende utgivelser planlegger vi også å opprette rapportmaler for mange forskjellige situasjoner. Foreløpig er bare “faktura” -malen lagt til. Gi oss beskjed i chat eller kommentarer hvilke forhåndsbygde rapporter du ønsker å se inkludert.
Gjennomgang av den nye rapportveiviseren
For å opprette en ny rapport, velg “rapport” fra toppen Legg til-menyen.

Velg rapporttypen du vil generere
I dette trinnet velger du fra a forhåndskonfigurert rapport (på dette punktet bare “Faktura” – mer kommer snart) og a tilpasset rapport .
Når du velger en tilpasset rapport, kan du velge fra en tabell, gruppert tabell, tabell med sektordiagram eller tabell med linjediagram. Avanserte brukere kan også velge å bruke sin egen Excel-layoutfil.
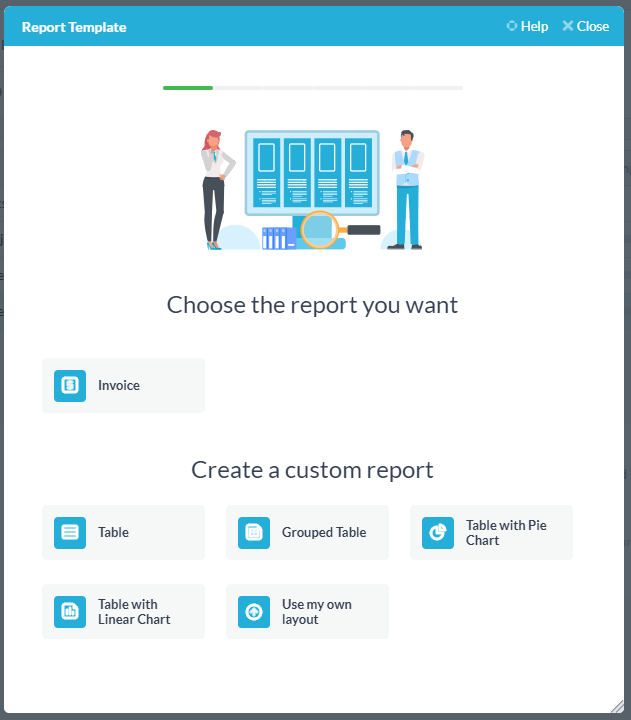
Hvert valg her tar deg gjennom en annen vei gjennom veiviseren. Hvis du velger feil på dette trinnet, må du starte på nytt.
For dette eksemplet skal vi velge “Tabell med sektordiagram”.
Velg applikasjonen du vil rapportere om
Her velger du OneDesk-applikasjonen du vil generere en rapport om. Du kan velge, oppgaver, billetter, timelister, prosjekter og funksjoner (hvis du har den appen slått på).
For dette eksemplet ønsker jeg å få en oversikt over det fakturerbare arbeidet som teamet mitt har utført på en bestemt portefølje av prosjekter de siste 30 dagene. Jeg vil derfor velge “Timelister” og klikke “Neste”.
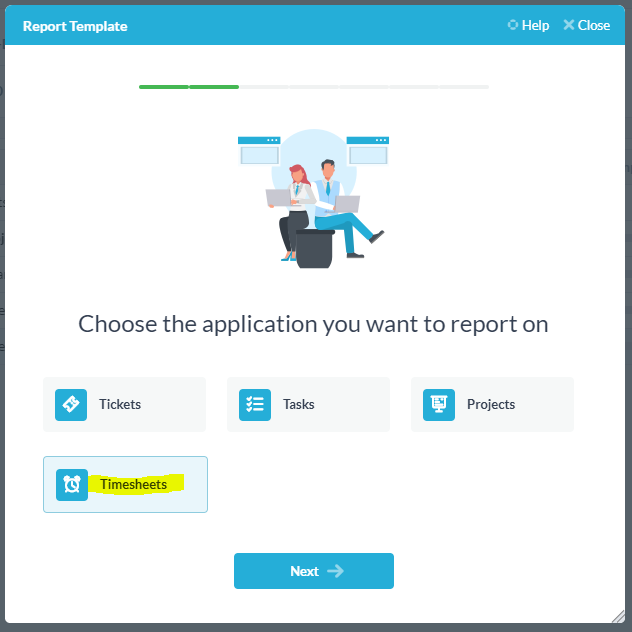
Velg egenskapene du vil inkludere
I dette skjermbildet kan jeg velge hvilke egenskaper jeg vil vises som kolonner i rapporten min. Det er viktig å merke seg at jeg må inkludere kolonner for egenskaper som jeg vil bruke i diagrammet mitt.
For mitt eksempel vil jeg legge til brukernavn (oppdragsgiver), oppgavenavn, start og faktisk arbeid.
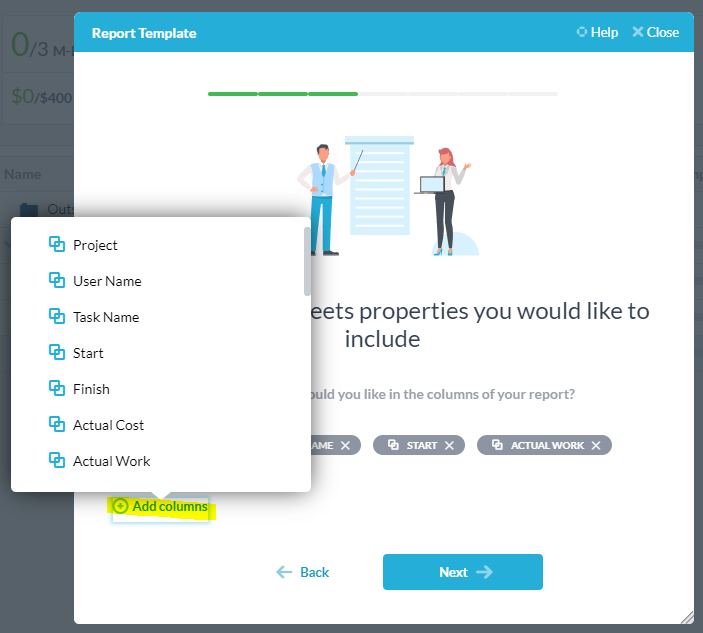
Velg elementene du vil skal vises i rapporten
Her vil jeg ytterligere filtrere ned elementet som er inkludert i rapporten min ved å velge prosjektnivå og legge til filtre.
For mitt eksempel velger jeg porteføljen av prosjekter for kunde X. Jeg inkluderer bare timelister fra de siste 30 dagene og bare fakturerbare timelister.
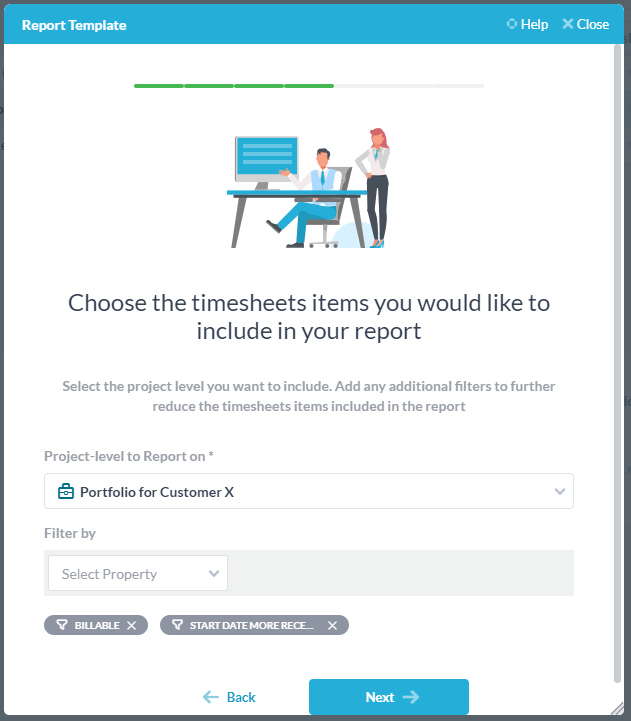
Velg egenskapene som brukes til å lage diagrammet
På denne skjermen vil jeg bestemme hvordan kakediagrammet skal konstrueres.
For mitt eksempel vil jeg ha en kake med hvert stykke som representerer arbeidet utført av en rettighetshaver. Jeg vil derfor velge ‘Faktisk arbeid’ som eiendommen jeg vil oppsummere. Jeg vil oppsummere arbeidet (ikke telle timelistene), så jeg velger ‘Sum av verdi’. Jeg vil at resultatene skal grupperes av mottaker, så jeg velger å gruppere etter ‘Brukernavn’.
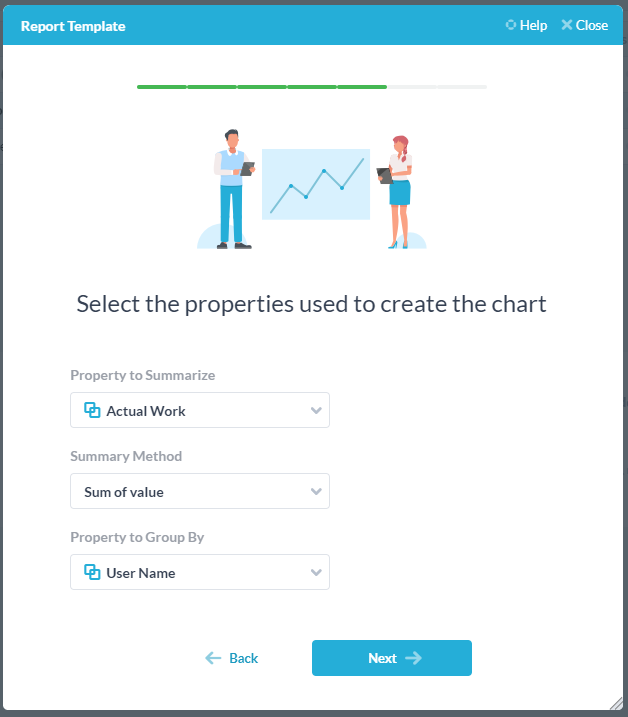
Planlegg når rapporten skal kjøres.
her kan du velge hyppigheten til rapporten og hvem (hvis noen) du vil at rapporten skal sendes til.
For mitt eksempel vil jeg at rapporten genereres månedlig, og starter den 1. kl. 12. Jeg sender rapporten via e-post, men den vil også være tilgjengelig under “Mine rapporter” i OneDesk. Jeg velger XLS som utdataformat.
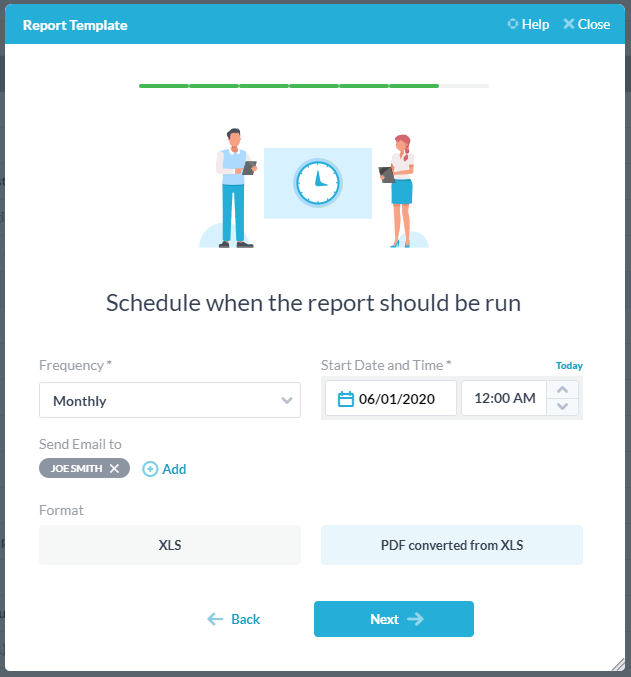
Gi rapporten et navn og en beskrivelse
Her kan du gi rapporten din et navn og en beskrivelse. Du kan forhåndsvise hvordan rapporten vil se ut, og hvis du liker den, kan du lagre den. Hvis du vil gjøre endringer, kan du klikke på bakoverpilen og endre beslutningene du tok i forrige trinn.
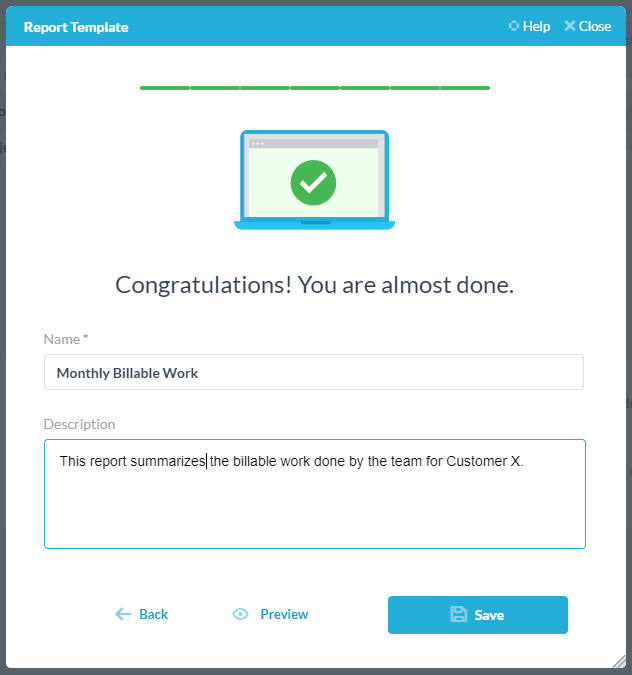
Forhåndsvisning av rapporten
For mitt eksempel er her hvordan rapporten min så ut etter å ha klikket på “forhåndsvisning”.
Først får jeg en ikke-redigerbar Excel som jeg må klikke for å aktivere redigering. Det kan også hende at jeg må oppdatere pivottabellen eller pivottabelldataene ved å høyreklikke på den og velge “Oppdater data”.
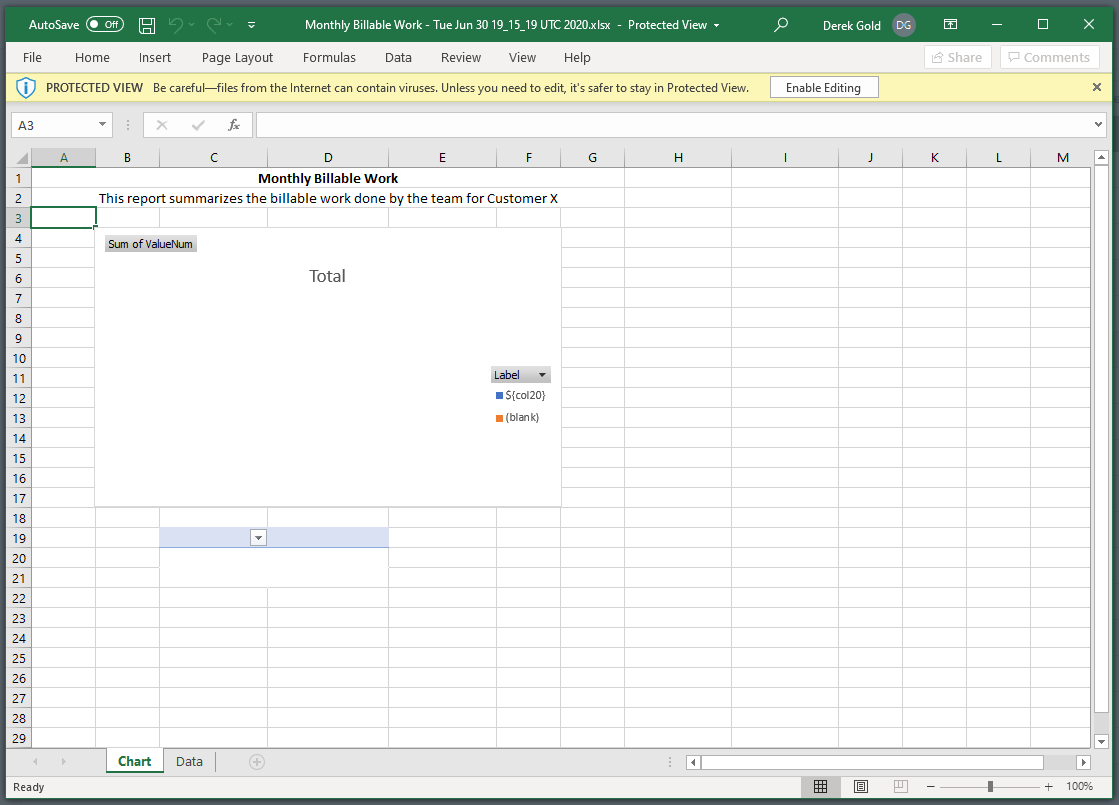
Sluttrapporten vil se ut som dette. Det er et excel-dokument som jeg deretter kan endre hvis jeg vil. Dokumentet består av to faner, selve rapporten og dataene rapporten ble generert fra.
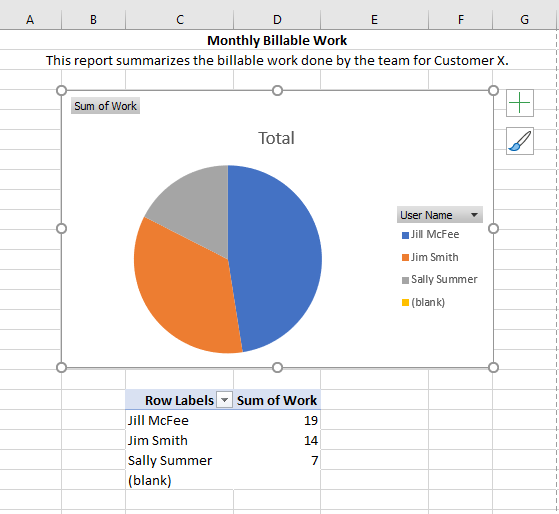
Administrere lagrede rapporter
Når du er fornøyd med forhåndsvisningen din, kan du klikke “Lagre”. Dette lagrer rapportmalen og kjører den på dataene dine i den definerte tidsplanen. Hvis du valgte å sende rapportene via e-post, vil de bli sendt, men selv om du ikke gjorde det, kan rapportene bli funnet under “Mine rapporter” i navnemenyen øverst til høyre på OneDesk (bla t nederst) .
Rapportmalene og tidsplanene lagres også under “Mine rapporter”. Her kan du også endre en rapportmal eller tidsplanen som rapporten kjøres på. Du kan til og med legge til flere tidsplaner i samme mal. Når du endrer en mal, vil du sannsynligvis finne det lettere å gå gjennom veiviseren igjen, i stedet for å endre malmaterialet etter hvert.