Feature Spotlight : The Task Timer
The OneDesk application has a lot of features, a lot. A few can quickly become indispensable tools for some and for others, not so much. That’s because OneDesk is a very versatile platform by design, it’s meant for a wide variety of businesses and types of workflows. There’s something for everyone within OneDesk.
Quite a few of our features can be very useful for pretty much any type of business, however, so we thought we’d start a feature spotlight series to shine a light on some little (or big) gems.
Let’s get started!
What is the Task Timer ?
It’s pretty self explanatory really, the task timer times your work.
It’s fairly intuitive too, when you start a new task or pick up an old one, just start the task timer in the item details. This starts a timer that will track how long you’ve been working on a certain task or issue. And there you are, you’re all set.
What can you use it for ?
This featurette is small but it packs a punch. It connects to some other really good features within OneDesk like the timesheets and the ability to manage work-loads and external contractual work. It’s the little feature that could.
With it, you can see and monitor who’s working on what, in real time, through the task timer. But you can also see how work was done and for how long. This means you can really delve into the nitty-gritty of how tasks are being completed and what ends up chewing the most time out of your days.
All this data can go a long way to help you better direct work and promote teamwork on tough tasks and issues.
How it works :
Like we said, it’s pretty easy to use. When you have an item or task selected, the task timer controls live in the right-hand item details panel.
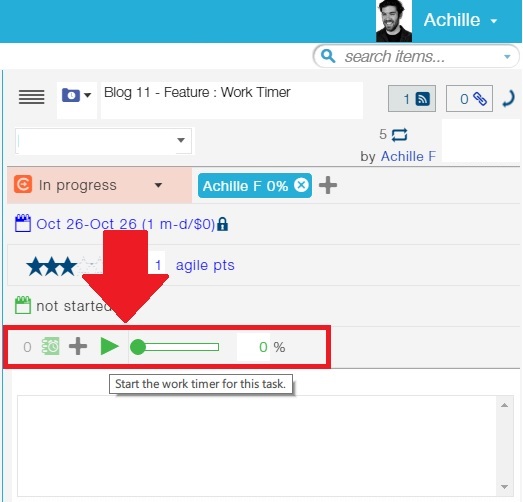
Just click on the play button to start it. A timer will start ticking in the blue bar at the top of your screen. It will also display added controls for pausing and stopping the timer.
This enables you to go about your business and not worry about finding the specific item again to stop the timer. You can do this from any window as long as you have access to the top bar of the application.
Once you stop the timer, it will log the work automatically for this item. That way you are free to start another timer for another task. Easy peasy.
Photo Credit: “Espiral de Color” / Vicente Villamón / CC BY