OneDesk offers two pop-up widgets to choose from when embedding the OneDesk customer applications onto your website – the OneDesk Customer Widget, and the new OneDesk Widget (Beta). These widgets serve similar functions, yet there are circumstances where you may prefer to embed one onto your website over the other.
Both widget options are intended to be used primarily by your customers, but can also be logged into by an internal user in your organization. Users can see different information than your customers, as they will see their own conversations in the Messenger application, and their own submitted items (depending on settings) in the Customer Portal. This is denoted by the “customer access” in the URL – you will see what you see inside OneDesk, but in the same layout your customers use.
Previewing the OneDesk Widgets
To see what each widget would look like, navigate to your name in the top-right corner of the main OneDesk application. Select your name, and scroll down to “Customer Apps” – select “Widget”.
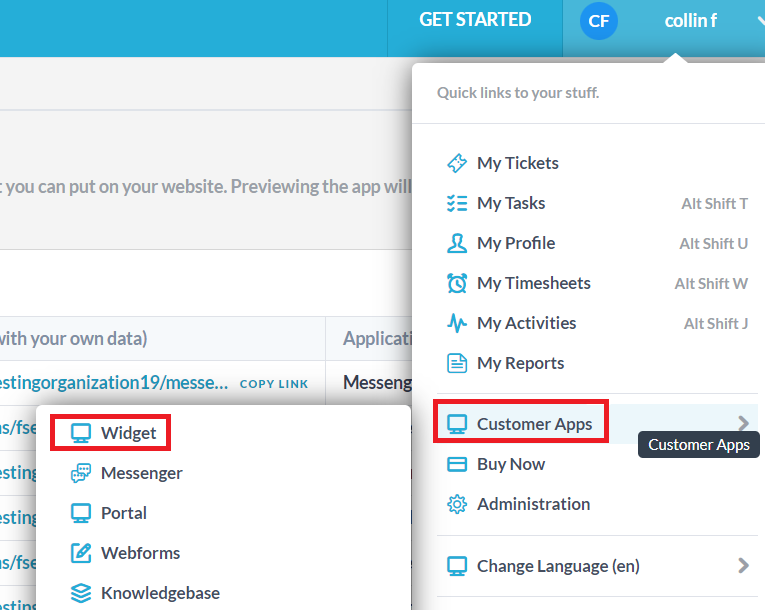
On the resulting page you will first see the OneDesk Customer Widget, along with a quick description and instructions on how to embed this pop-up widget onto your website. You can switch to the OneDesk Widget (Beta) through the tabs at the top of your screen.
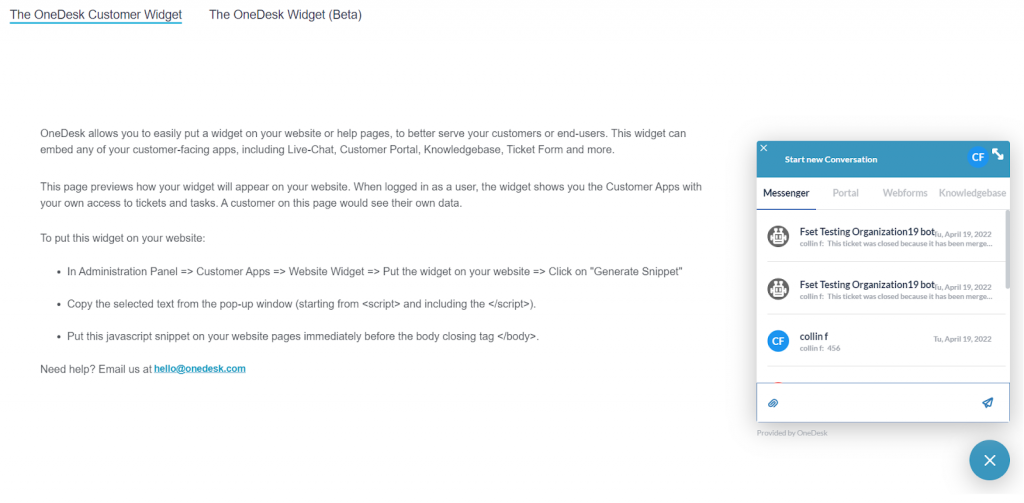
Difference Between the Two Widget Options
The primary differences between the OneDesk Customer Widget and the OneDesk Widget (Beta) are how portals are handled, support for smaller screen sizes (tablet, mobile, etc.), and support for multiple languages. There are several additional differences in the settings available between the two widgets. Settings are found at More Applications -> Administration -> Customer Apps -> Website Widget inside the main OneDesk application.
Additional customization for the customer applications included on the widgets can be accessed below the “Customer Apps” header.
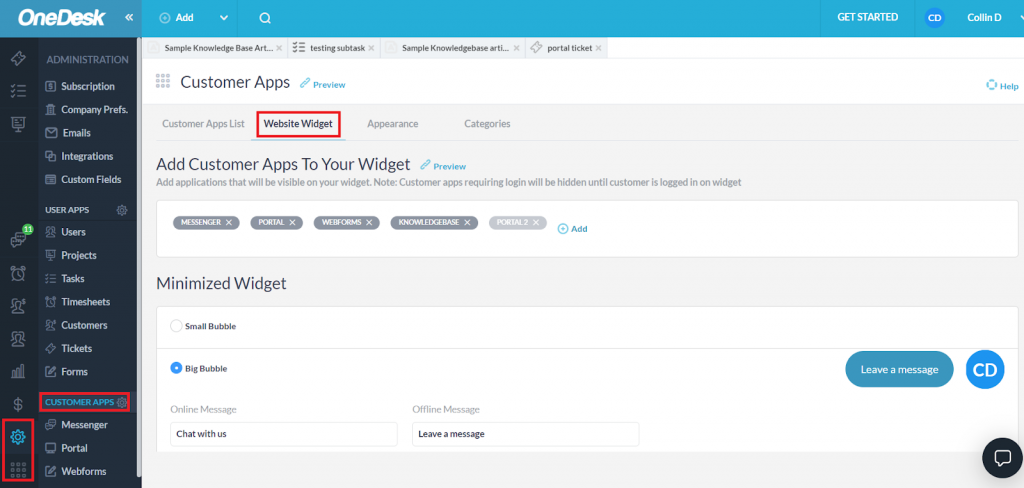
Portals
OneDesk Customer Widget
- Uses the standard Customer Portal which contains all your tickets and tasks in one location. This portal can have its visibility, login, and detail panel/filter properties changed inside OneDesk at More Applications -> Administration -> Portal. These settings will affect all items.
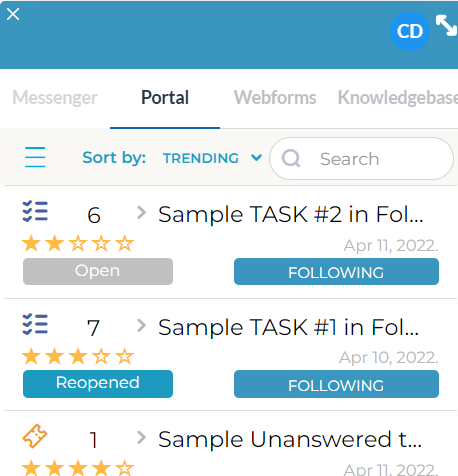
OneDesk Widget (Beta)
- Splits the Customer Portal into two separate Ticket and Task Portals. Optimized for smaller screens, these portals only show the basic tickets or tasks by default, but can have additional ticket and task types enabled in their portal settings inside the main OneDesk application. The settings made in one portal will not affect the other.
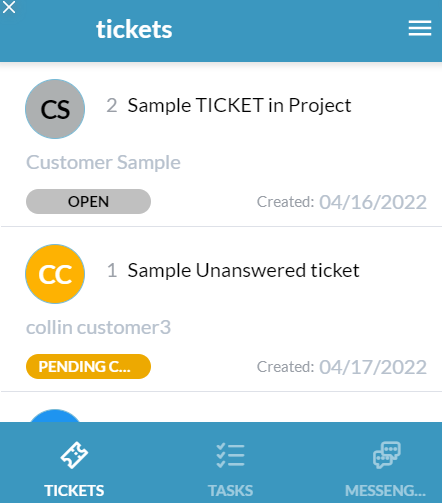
Smaller Screen Optimization
The OneDesk Customer Widget is not optimized for smaller screens, whereas the OneDesk Widget (Beta) is. Larger icons and text make for a more navigable experience for users and customers who are accessing the widget from a tablet or mobile device. Both widgets can be used from whichever device your customers are accessing your website from, however.
Language Offerings
OneDesk Customer Widget
- The OneDesk Customer Widget’s Customer Portal can have its language manually translated by you or your users. Access More Applications -> Administration -> Customer Apps inside the main OneDesk application, and download, edit, and upload your translation file. More information on translating your customer apps.
OneDesk Widget (Beta)
- You can translate all applications in the OneDesk Widget (Beta) by changing your language preference. Select the hamburger menu in the top-right corner of the widget, then your name, and select which language you wish to translate your apps to from the “Language” dropdown.
- Note that these translations are automatically done – errors may occasionally be found. If so, please get in contact with OneDesk and inform us of the mistranslation.
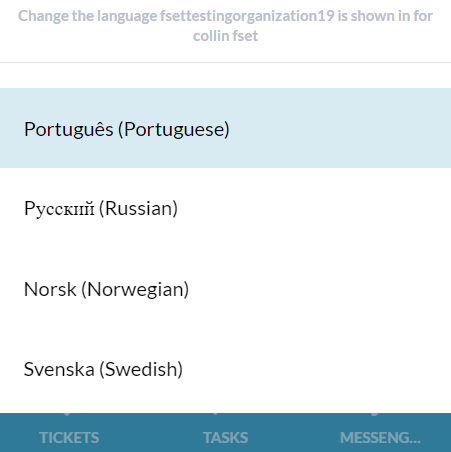
When to Use Each Widget: Some Considerations
Each customer-facing pop-up widget which OneDesk offers provides many options for your customers to communicate with you and submit items to be worked on. Depending on your organization and the needs of your customer base, you may find one widget option more applicable than the other.
Considerations Using the OneDesk Customer Widget
- For organizations whose customers will be accessing the widget from desktop devices primarily
- Customers who submit both ticket and task item types, and want to view all their submitted items in a single portal with visibility settings affecting all their items
- Organizations who wish to have direct control over translation of the Customer Portal, but do not want/need to customize the other customer apps
Considerations Using the OneDesk Widget (Beta)
- For organizations whose customers will be accessing the widget from a variety of devices and wish to provide the most optimized experience on smaller screens
- Customers who submit only tickets or only tasks, or organizations who want to control visibility for ticket and task types separately, split between two portals
- Organizations who want to automatically translate their customer applications and do not need/want to manually translate terms and phrases