Quais são os Portais de Bilhetes e Tarefas?
Juntamente com a Base de Conhecimentos e o Messenger, os Portais de Bilhetes e Tarefas estão disponíveis como novas aplicações web para dispositivos móveis. O Portal do Cliente padrão também ainda se encontra disponível. Estes novos Portais de Bilhetes e Tarefas permitem aos clientes visualizar, atualizar, discutir e registar as tabelas de horários nos bilhetes/tarefas submetidos.
No desktop/portáteis o Portal bilhetes/tarefas também está disponível no widget, ou pode ser acedido através de um link como outras aplicações ao cliente.
Criar um novo Portal de Bilhetes/Tarefas
Passo 1: Criar uma nova aplicação para clientes. Ir para: Administração -> Aplicativos para clientes –> Criar App de Clientes. (na sua aplicação principal)
Passo 2: A partir do menu suspenso, selecione para criar os Bilhetes ou Portais de Tarefas. Nomeie a sua nova aplicação e clique em “Criar”.
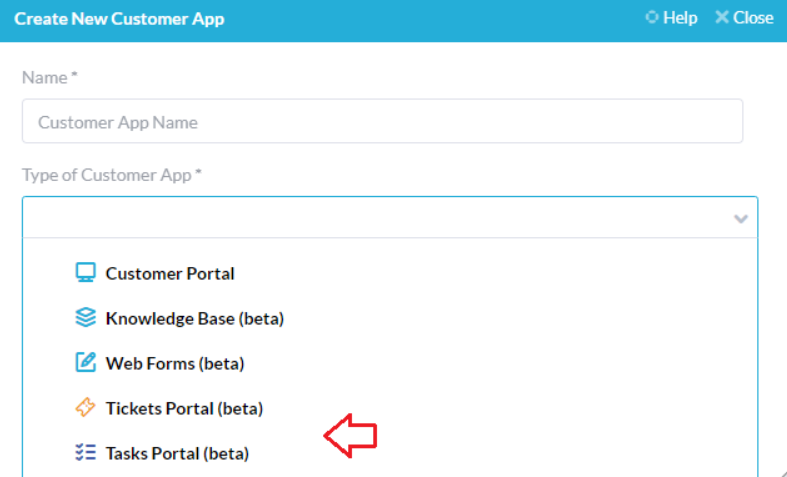
Configure quais os itens que um cliente pode ver
Vá para a Administração → o nome do Portal tarefa/bilhete
Por padrão, os clientes podem ver os itens que solicitaram, estão a seguir ou são solicitados por outros clientes da sua organização, e itens no projeto que estão a seguir.
(Nota: Os clientes são automaticamente seguidores em quaisquer itens que tenham criado.) Itens solicitados por outros na sua organização significa que um cliente da ABC Company veria todos os itens criados por outros clientes que pertencem à ABC Company.
Pode desmarcar uma ou ambas as opções acima, no entanto as definições padrão de ambos os cheques devem funcionar para a maioria das empresas. Não é aconselhável desmarcar ambas as caixas.
Se verificar apenas a caixa “Itens nos projetos que estão a seguir.” O cliente verá todos os bilhetes/tarefas contidos nos projetos que (ou a sua organização de clientes) estão a seguir. Pode adicionar clientes como seguidores a projetos a partir da aplicação Projetos.
Também pode selecionar se deseja que os clientes só possam ver certos tipos de bilhetes/tarefas. Basta verificar os tipos de bilhete/tarefa pretendidos nas definições do Portal de Bilhete/Tarefa.
Painel de visualização do filtro
No Mobile Friendly OneDesk, os clientes podem filtrar a vista dos seus itens a partir do painel lateral direito. Pode remover esta funcionalidade inteiramente ou configurar quais os filtros de visualização disponíveis.
Configure indo para a Administração → nome do Portal do Bilhete/Tarefa
Configurar detalhes de item que um cliente pode ver
Nome do → de tarefa/porta de bilhete da administração → pergaminho para Painel de Detalhes
Pode selecionar quais os detalhes do bilhete que pretende que um cliente possa ver (ou seja, prioridade do bilhete, % completo, etc.).
Adicionar uma propriedade detalhada
Para adicionar um campo de detalhes à vista do cliente, clique em “Adicionar outra propriedade” ao painel de detalhes e selecione a propriedade desejada. Nota: As propriedades disponíveis para visualização no portal bilhete/tarefa correspondem a todos os campos disponíveis nos seus bilhetes/tarefas, incluindo quaisquer campos personalizados que tenha feito. Para mais informações sobre a criação de campos personalizados: Configurar campos personalizados
Remova uma propriedade detalhada
Para remover uma propriedade da vista de um cliente, clique no X sob a coluna “Ações”.
Configure os detalhes que um cliente pode editar
Pode permitir que os clientes editem detalhes selecionados dentro de um bilhete/tarefa através do portal.
Passo 1: O nome do → Tarefa/Portal do Bilhete → rolar para Painel de Pormenor
Passo 2: Verifique a caixa por baixo da coluna editável para permitir a edição ou desmarcar a caixa para desativar a edição.
NOTA IMPORTANTE: Ao visualizar o seu portal pode aparecer de forma diferente das suas definições. Uma vez que será iniciado como utilizador, as definições de configuração podem ser as de um UTILIZADOR e não de um CLIENTE. Certifique-se de que está a iniciar sessão com uma conta de Cliente para ver o que um cliente vai ver.