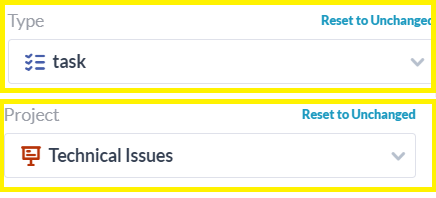As macros permitem-lhe tomar ações a granel em itens no OneDesk. Isto ajuda-o a reduzir o tempo que gasta em tarefas repetitivas como atualizar vários itens um a um.
Como criar e guardar uma macro
Você pode criar um macro nos bilhetes, tarefas, funcionalidades e aplicação de itens. Para criar uma macro, siga estes passos:
Passo 1: Clique na aplicação que pretende criar o macro in.

Passo 2: Certifique-se de que apenas tem o seu portfólio de organização selecionado, ou um não-item.

Passo 3: Clique em Ferramentas na barra de navegação superior e, ao lado de Macros.

Passo 4: Clique em New Macro.

Passo 5: Selecione as alterações que pretende fazer nos seus itens.
Passo 6: Clique em Guardar esta macro.

Como Aplicar um Macro
Pode aplicar macros que guardou para editar em massa itens seguindo estes passos:
Passo 1: Selecione os itens que pretende editar.
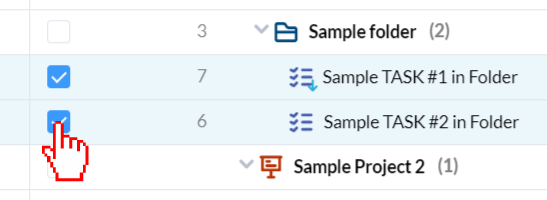
Passo 2: Clique em Ferramentas na barra de navegação superior.

Passo 3: Em Macros Guardados, clique na macro que pretende aplicar a estes itens.
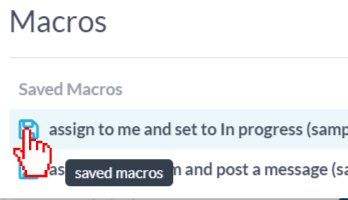
Passo 3: Clique em Aplicar Este Macro no centro inferior.

Passo 4: Assim que vir a mensagem “atualização terminada”, pode fechar-se pela janela. Os seus artigos foram alterados.
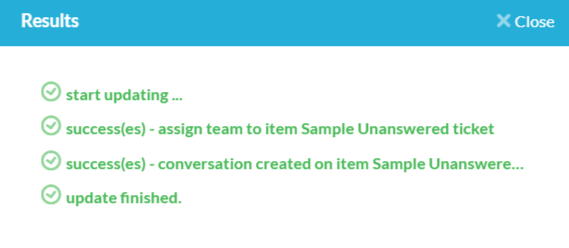
Como Editar ou Eliminar um Macro
Para editar uma macro existente, complete os seguintes passos:
Passo 1: Clique em Ferramentas na barra de navegação superior.

Passo 2: Em Macros Salvas, paire sobre a macro que pretende editar ou eliminar.
Passo 3: Para editar a macro, clique no ícone de edição. Para eliminar o macro, clique no ícone de exclusão.
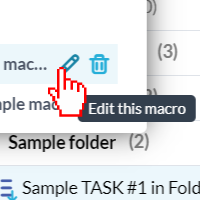
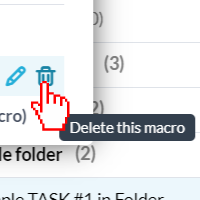
Passo 4: Se editar, clique em Guardar Este Macro quando completar as edições.

Macros Úteis
1. Atribua-me e definido para “Em Curso”
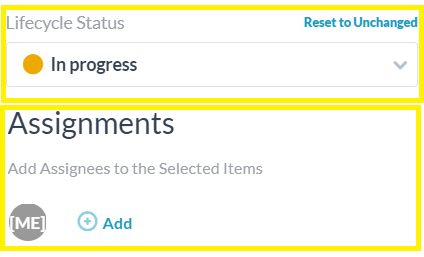
2. Atribua à minha equipa e publique uma mensagem
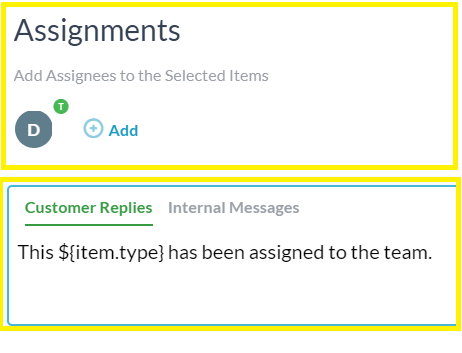
3. Promover a Tarefa e publicar uma mensagem
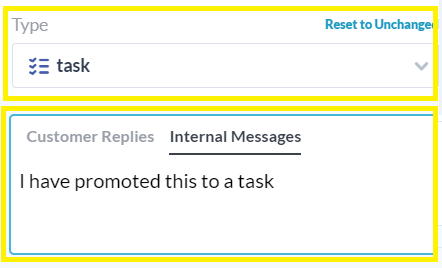
4. Feche vários bilhetes e notifique o solicitador sobre a mudança
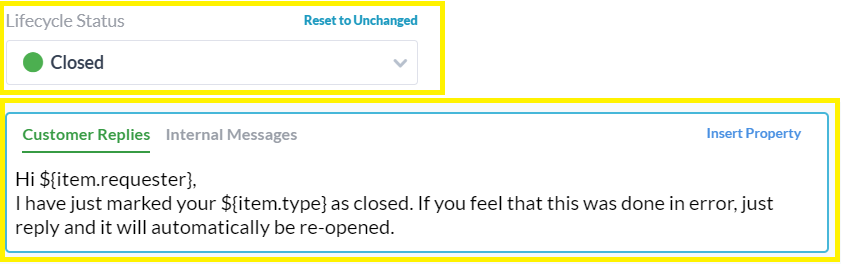
5. Alterar a prioridade do bilhete e atribuir a um indivíduo
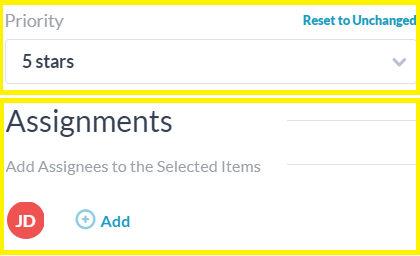
6. Alterar vários bilhetes para tarefas e mudar para um projeto diferente