Pode criar várias folhas de tempo ao mesmo tempo no OneDesk, bem como aplicar automatizações para agilizar os processos comuns que encontra enquanto lida com as suas folhas de tempo. Saiba como criar várias folhas de tempo e aplicar automatizações abaixo.
Criação de folhas de tempo múltiplas de uma vez
Existem várias formas de criar várias folhas de tempo ao mesmo tempo, basta adicionar uma folha de tempo, quer através da criação de uma a partir de dentro do painel de detalhes de um item (através do temporizador ou adicionando manualmente uma):
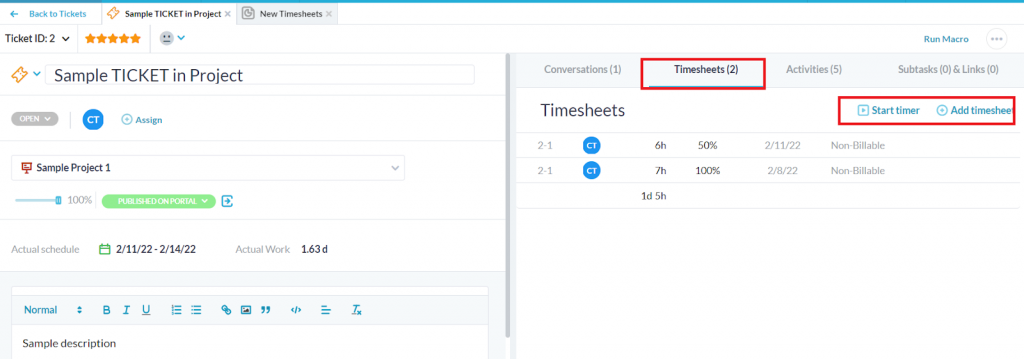
Através do botão “adicionar” na parte superior do ecrã:
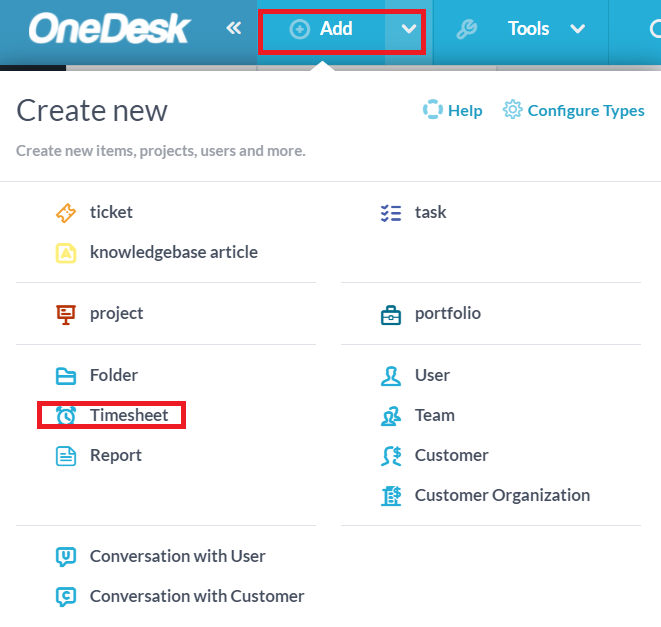
Ou selecionando um ou vários itens ao mesmo tempo na respetiva aplicação, e escolhendo “Adicionar a folha de tempo” do menu de ações:
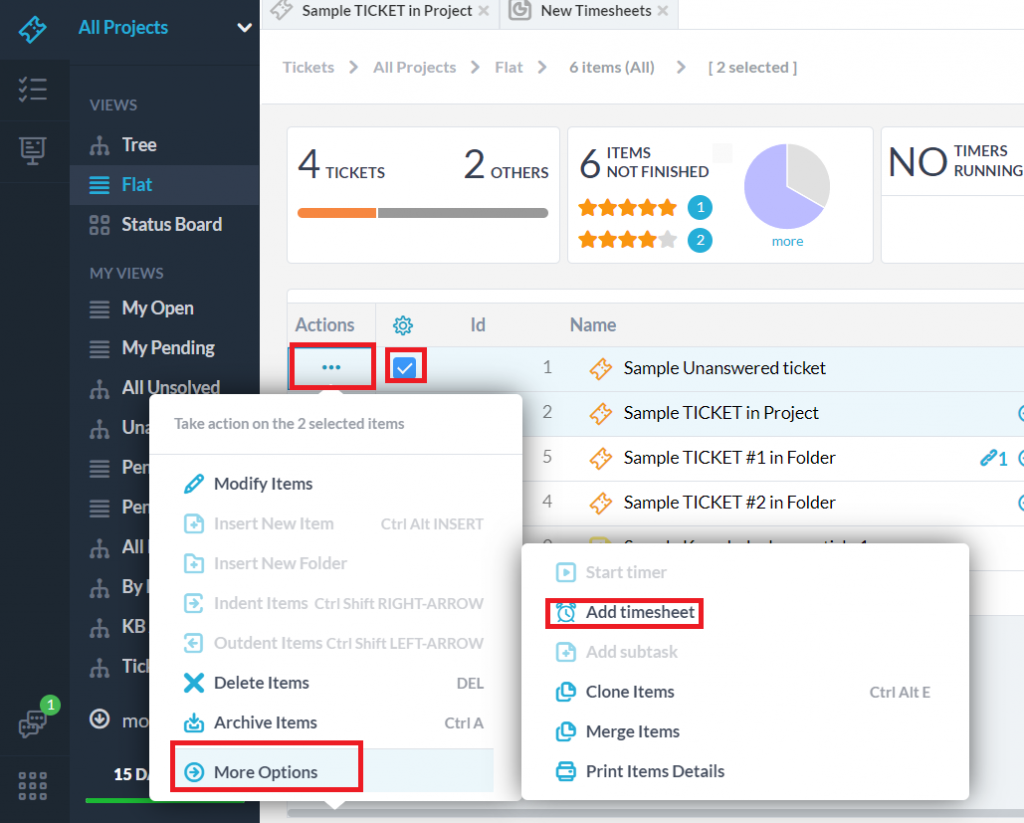
Uma vez selecionado para criar uma folha de tempo, será levado para um ecrã como o seguinte exemplo:
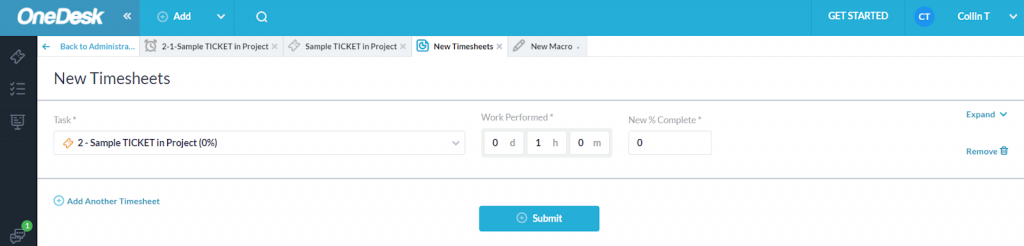
Neste ecrã, pode introduzir detalhes sobre a sua folha de horas, como o trabalho realizado e a sua percentagem completa. Pode expandir a folha de tempo com a queda “expandir” no lado direito para alterar mais detalhes, como o estado, data de início e chegada, e notas para a folha de tempo.
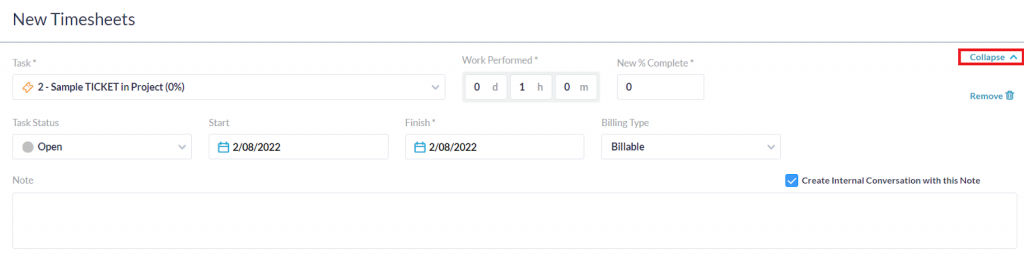
Para a parte inferior do ecrã existe uma opção para adicionar outra folha de tempo. A seleção desta opção criará automaticamente uma segunda folha de tempo que pode preencher:
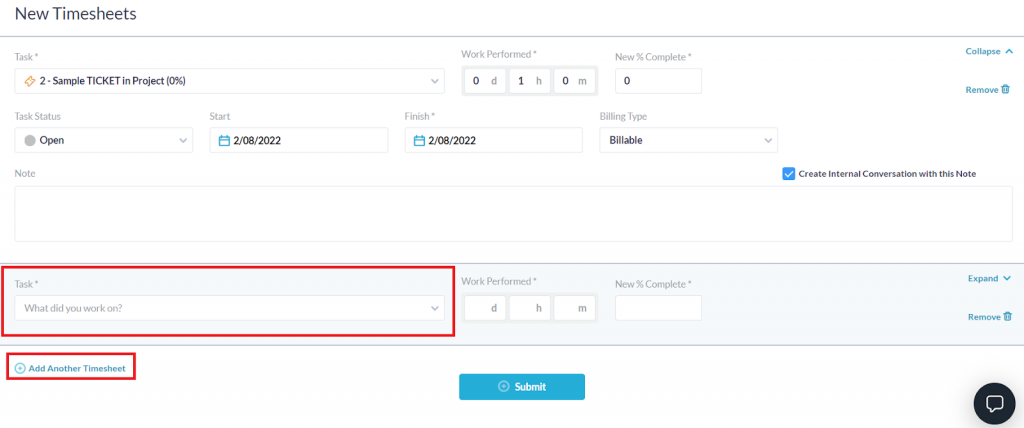
Pode escolher novamente em que item a sua folha de tempo será submetida e alterar quaisquer detalhes adicionais. Pode criar as folhas de horas que desejar utilizando o botão “adicionar outra folha de tempo”.
Também pode copiar propriedades de uma folha de tempo para outra para poupar tempo. Para isso, paire sobre o campo que deseja copiar. Aparecerá uma opção para “copiar para todos”. Selecione isto para copiar o campo para todas as suas folhas de tempo automaticamente.
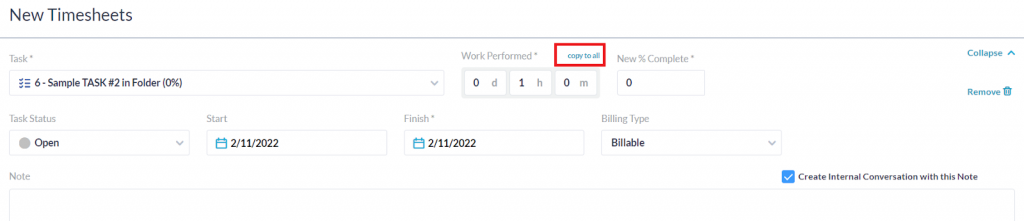
Automatizações para folhas de tempo
As folhas de tempo podem ter automatizações executadas neles, tal como bilhetes, tarefas e projetos podem. Para criar automatizações para as suas folhas de horários, vá a mais aplicações -> administração -> folhas de tempo no título de aplicações do utilizador.
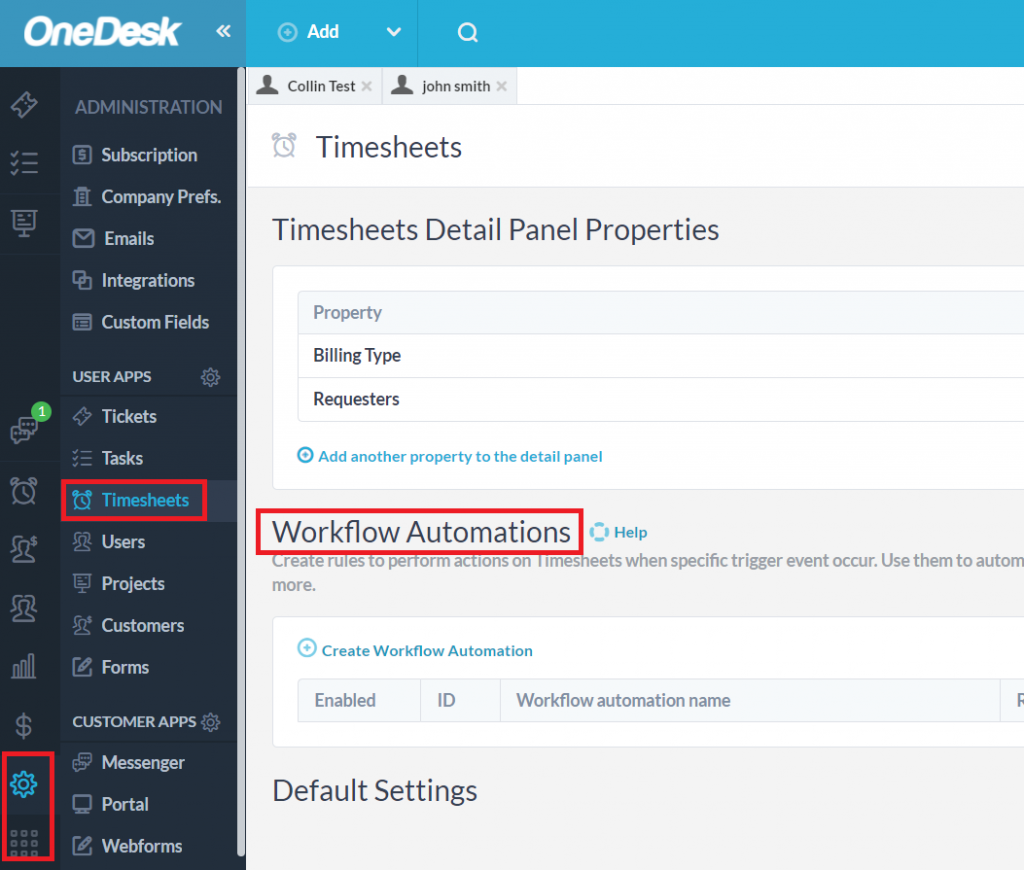
Desloque-se até ao título de automatização do fluxo de trabalho e selecione o botão de automatização de fluxo de trabalho para criar uma automatização que se aplicará às suas folhas de tempo. Há uma variedade de gatilhos e ações que pode aplicar nas folhas de tempo com a ferramenta de automação.
Como exemplo, vamos criar uma automatização que funciona em folhas de tempo contendo uma palavra-chave “horas extraordinárias”, de tal forma que, quando são criadas, é enviada uma mensagem automatizada explicando que as horas extraordinárias eram necessárias para um utilizador de gestão na empresa:
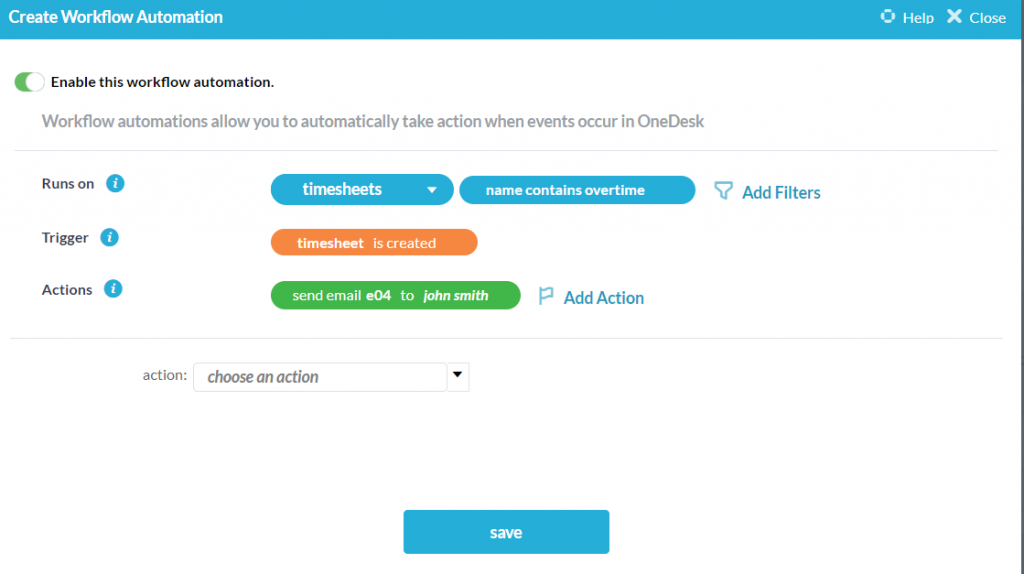
Clique em guardar e agora podemos ativar ou desativar a nossa automatização, editá-la ainda mais ou eliminá-la totalmente.
Artigos relacionados