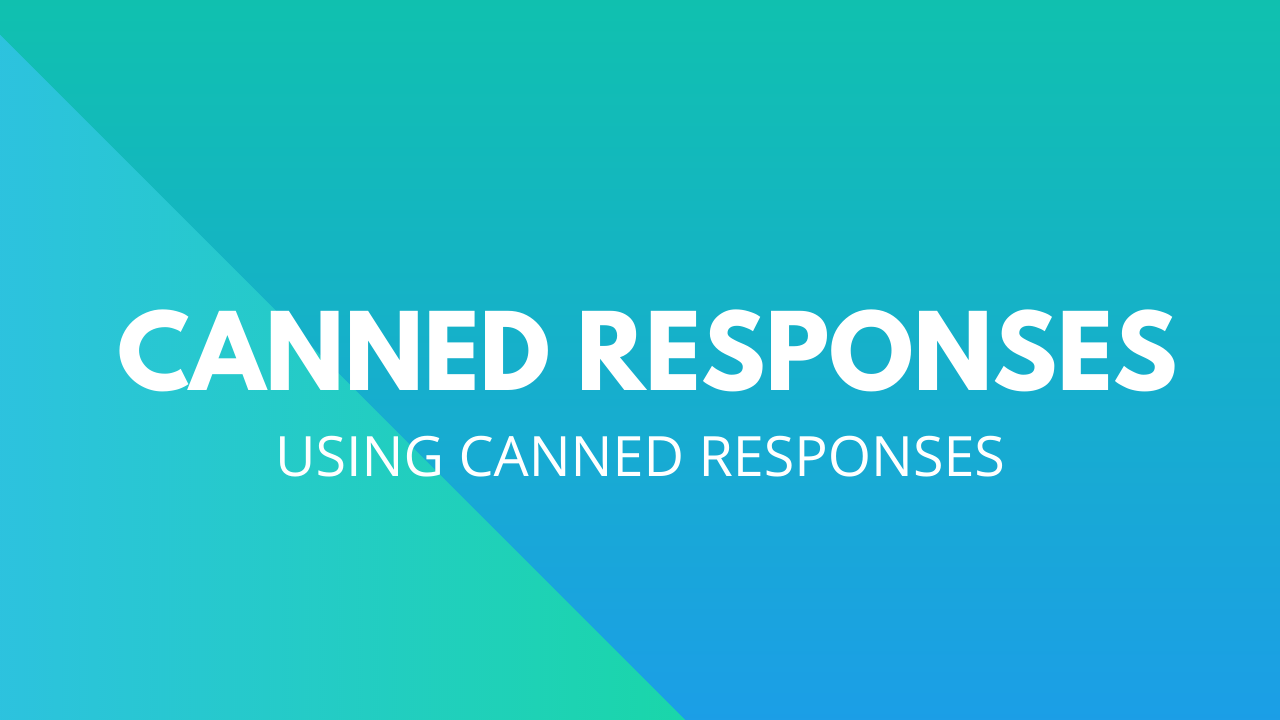
Respostas Enlatadas no OneDesk
Existem várias formas de configurar e automatizar o envio de respostas no OneDesk. As respostas enlatadas podem ajudar a responder a perguntas frequentes que recebe dos clientes, abordando pedidos que recebe repetidamente, e muito mais. Isto permite-lhe desagrupar o seu helpdesk e poupa-lhe a si e à sua equipa tempo quando se trata de classificar e responder aos pedidos dos clientes.
Pode enviar uma resposta enlatada das seguintes formas:
Inserir uma mensagem numa coleção de bilhetes ou itens selecionados manualmente
Inserir uma mensagem quando um bilhete é recebido com uma palavra-chave especificada ou frase
Envio de um modelo de e-mail quando um bilhete é recebido com uma palavra-chave especificada ou frase
Sobre a inserção de mensagens
A inserção de uma mensagem permite-lhe enviar uma resposta de mensagem na aplicação interna de mensagens da OneDesk. Pode optar por automatizar a inserção de uma mensagem ou criar um macro e, em seguida, selecionar manualmente quais os itens a aplicar esse macro. O benefício de inserir uma mensagem é o seguinte:
- Permite-lhe acompanhar o fluxo de conversação entre si e os seus clientes diretamente dentro do OneDesk.
- Permite-lhe selecionar os bilhetes ou itens mais adequados para inserir uma resposta.
- Guarde as mensagens para mais tarde e use-as com o clique de um botão.
Ao enviar mensagens enlatadas internamente, pode inserir propriedades nas mensagens:
Sobre o envio de um modelo de e-mail
O envio de um modelo de e-mail permite-lhe enviar uma mensagem de e-mail direta aos seus clientes a partir do OneDesk e permite-lhe:
- Use um modelo de e-mail pré-escrito com propriedades inseridas
- Acompanhe os e-mails enviados, entregues ou falhados nas últimas 72 horas
O benefício desta abordagem é:
- Não é necessário selecionar manualmente quais os itens a que o aplicar.
- Nenhum humano tem de instigar a ação, por isso menos tempo desperdiçado para a tua equipa.
- Pode selecionar a partir de várias propriedades.
A desvantagem de enviar modelos de e-mail com base em palavras-chave é:
- A precisão destas respostas automatizadas não é perfeita e depende fortemente das palavras-chave ou especificações que seleciona.
- Uma vez que o e-mail é enviado fora do fluxo de mensagens, você não está mantendo um rasto de todas as mensagens entre si e os seus clientes.
Como enviar uma resposta de mensagem manualmente
Para enviar manualmente uma resposta macro:
Passo 1: Clique na aplicação que pretende criar o macro in.
Passo 2: Selecione todos os bilhetes para os quais deseja enviar a mensagem. Se você gostaria de simplesmente criar o Macro para guardar e usar mais tarde, então certifique-se apenas de que você tem o seu portfólio de organização selecionado, ou um não-item.
Passo 3: Clique em Ferramentas na barra de navegação superior.
Passo 4: Clique em New Macro.
Passo 5: Clique em Criar Nova Conversação e escreva a mensagem que deseja enviar ao seu Cliente.
Nota: Certifique-se de que tem “Respostas ao Cliente” selecionadas na parte superior da caixa de mensagens.
Passo 6: Clique em Guardar este Macro para guardá-lo para uso posterior ou aplique este Macro para aplicá-lo nos bilhetes selecionados.
Como enviar uma resposta de mensagem automaticamente
Passo 1: Clique no ícone Mais Aplicações no lado inferior esquerdo da aplicação OneDesk.
Passo 2: Clique no ícone de engrenagem para navegar para a secção de administração.
Passo 3: Clique na aplicação na qual gostaria de criar a automatização (bilhetes, tarefas, funcionalidades ou projetos).
Passo 4: Defina a palavra-chave da automatização ou a frase-chave que levará à mensagem (por exemplo, palavra-chave “password” para um reset da palavra-passe).
Passo 5: Clique em inserir/criar mensagem a partir do drop-down de ação e selecione quem enviar a mensagem como. Pode escolher um utilizador individual ou o bot da empresa. Escreva a sua resposta de mensagem.
Passo 5: Clique em Aplicar e Guardar.
Como enviar um modelo de e-mail automaticamente
Passo 1: Clique no ícone Mais Aplicações no lado inferior esquerdo da aplicação OneDesk.
Passo 2: Clique no ícone de engrenagem para navegar para a secção de administração.
Passo 3: Clique na aplicação na qual gostaria de criar a automatização (bilhetes, tarefas, funcionalidades ou projetos).
Passo 4: Defina a palavra-chave da automatização ou a frase-chave que levará à mensagem (por exemplo, palavra-chave “password” para um reset da palavra-passe).
Passo 5: Clique em enviar o modelo de e-mail a partir do drop-down de ação e escolha o modelo de e-mail que gostaria de usar. Clique em Criar novo modelo de e-mail se quiser escrever um novo.
Passo 6. Para enviar e-mail para, selecione a quem deseja enviar a mensagem de e-mail.
Passo 7. Clique em Aplicar e guardar .
Exemplos de Respostas Macro
Respostas a Perguntas Como Fazer
Respostas a pedidos de reset de palavra-passe
Respostas a Perguntas Sobre A Localização X
Exemplos de e-mails automatizados
Respostas a Perguntas Como Fazer
Respostas a pedidos de reset de palavra-passe
Respostas a Perguntas Sobre A Localização X