Вы можете создавать несколько табелей одновременно в OneDesk, а также применять автоматизацию для оптимизации общих процессов, с которыми вы сталкиваетесь при работе со своими табелями. Узнайте, как создать несколько табелей учета рабочего времени и применить к ним автоматизацию ниже.
Создание нескольких табелей учета рабочего времени одновременно
Существует несколько способов одновременного создания нескольких расписаний. Просто добавьте расписание, создав его внутри панели сведений об элементе (с помощью таймера или вручную):
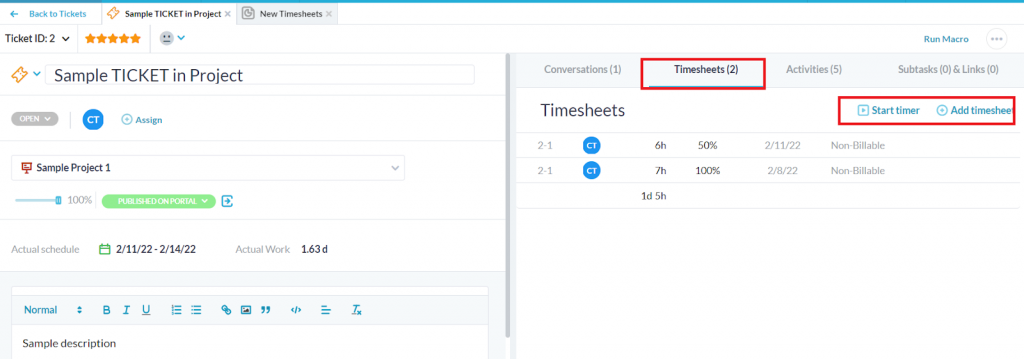
Через кнопку «добавить» вверху экрана:
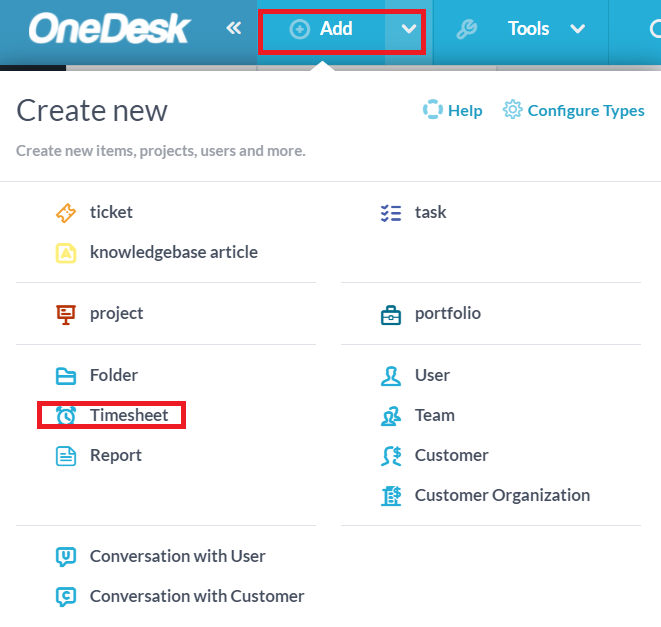
Или выбрав один или несколько элементов одновременно в соответствующем приложении и выбрав «Добавить расписание» в меню действий:
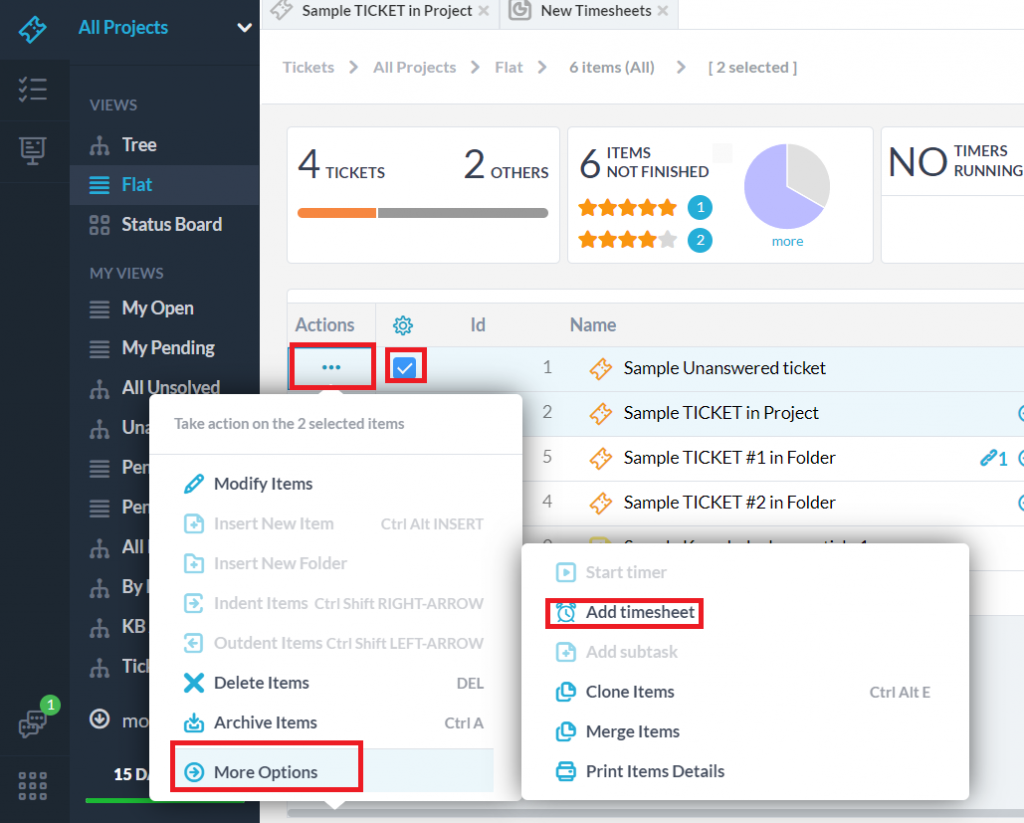
Как только вы выберете создание расписания, вы попадете на экран, подобный следующему примеру:
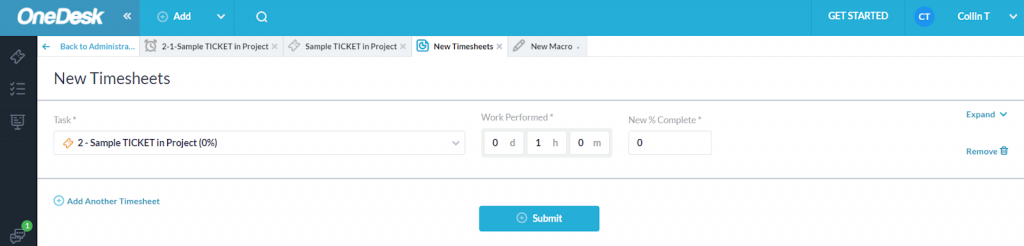
На этом экране вы можете ввести сведения о своем расписании, такие как выполненная работа и ее процент выполнения. Вы можете развернуть табель с помощью раскрывающегося списка «расширить» в правой части, чтобы изменить дополнительные сведения, такие как статус, даты начала и окончания, а также примечания к табель учета рабочего времени.
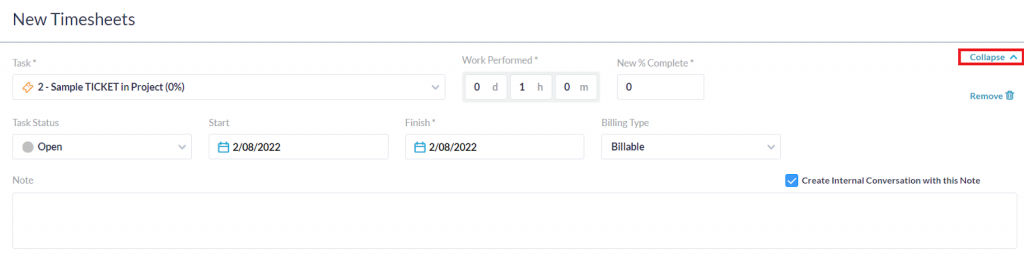
В нижней части экрана есть возможность добавить еще один табель учета рабочего времени. При выборе этой опции автоматически создается второй табель учета рабочего времени, который вы можете заполнить:
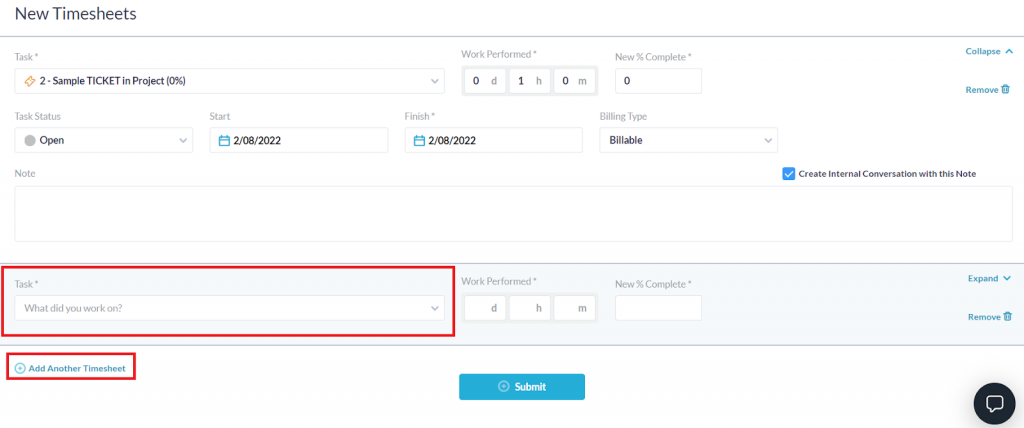
Вы снова можете выбрать, под каким пунктом будет отправлено ваше расписание, и изменить любые дополнительные сведения. Вы можете создать столько табелей, сколько пожелаете, используя кнопку «Добавить еще одну табелю».
Вы также можете копировать свойства из одного расписания в другое, чтобы сэкономить время. Для этого наведите указатель мыши на поле, которое хотите скопировать. Появится опция «копировать для всех». Выберите это, чтобы автоматически скопировать поле во все ваши табели учета рабочего времени.
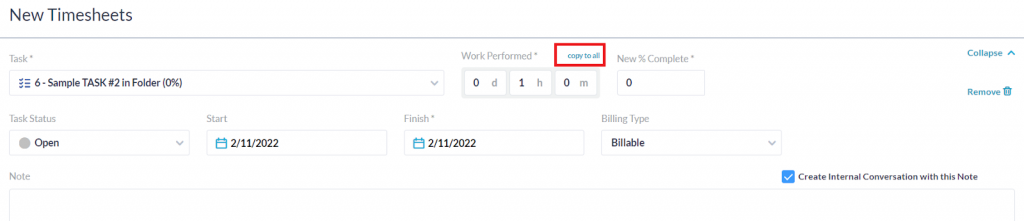
Автоматизация для табелей учета рабочего времени
В расписаниях можно запускать автоматизацию так же, как в билетах, задачах и проектах. Чтобы создать автоматизацию для своих табелей учета рабочего времени, перейдите к другим приложениям —> администрация –> расписания под заголовком пользовательских приложений.
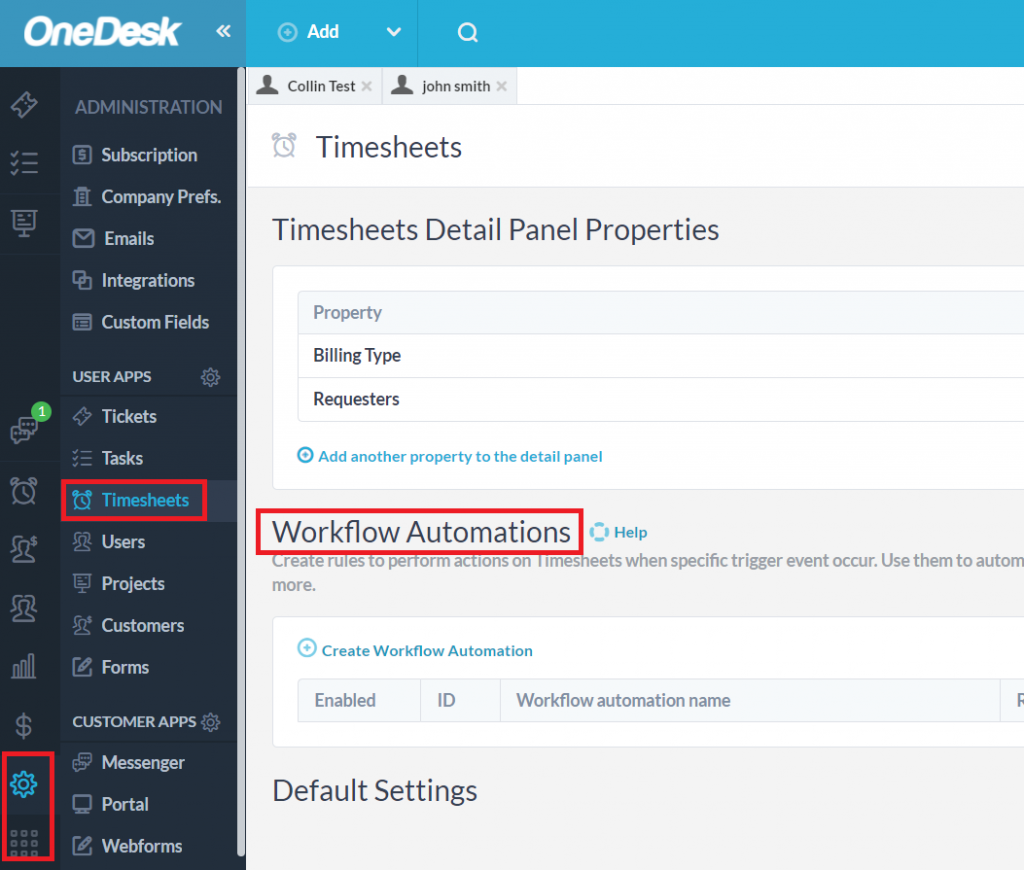
Прокрутите вниз до заголовка «Автоматизация рабочего процесса» и нажмите кнопку «Создать автоматизацию рабочего процесса», чтобы создать автоматизацию, которая будет применяться к вашим табелям учета рабочего времени. Существует множество триггеров и действий, которые можно применять к расписаниям с помощью инструмента автоматизации.
В качестве примера, давайте создадим автоматизацию, которая работает с табелями учета рабочего времени, содержащими ключевое слово «сверхурочная работа», так что при их создании отправляется автоматическое сообщение, объясняющее, что сверхурочная работа необходима управляющему пользователю в компании:
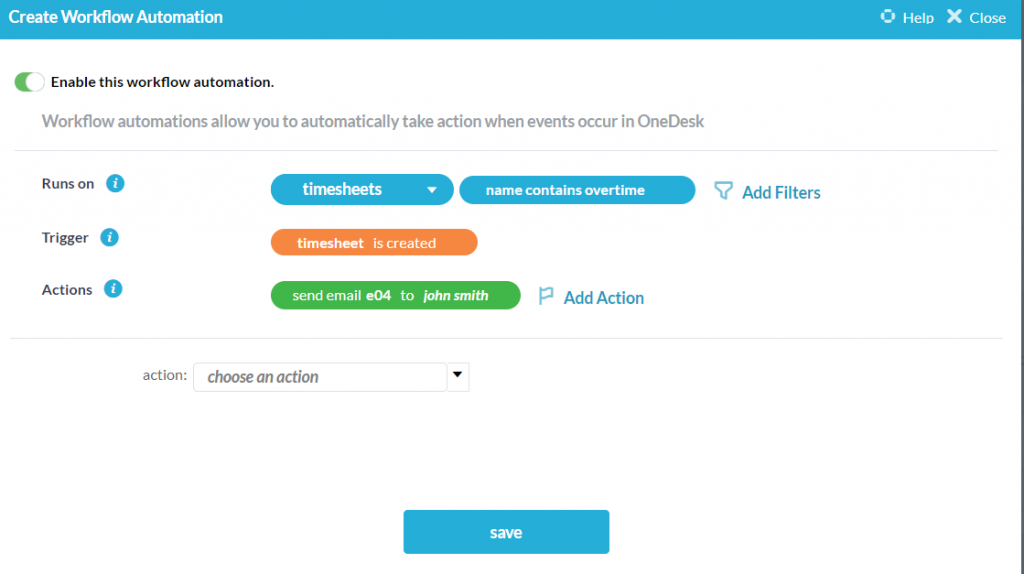
Нажмите «Сохранить», и теперь мы можем включить или отключить нашу автоматизацию, отредактировать ее дальше или полностью удалить.
Статьи по Теме