OneDesk позволяет настроить единый вход (SSO), чтобы пользователи могли входить в систему, используя свои существующие учетные данные. Если пользователь не существует, после входа в систему с использованием единого входа OneDesk создаст для него запись пользователя. Поскольку адреса электронной почты в OneDesk должны быть уникальными, важно, чтобы у вас еще не было записи клиента с адресом электронной почты пользователя, иначе вход в систему не удастся.
Включение и настройка единого входа для пользователей в вашей учетной записи OneDesk
Основные шаги по включению единого входа для ваших пользователей в OneDesk следующие:
- Перейти к: АДМИНИСТРАЦИЯ> ИНТЕГРАЦИИ> ЕДИНАЯ ТОЧКА ВХОДА
- Включите переключатель “Включить систему единого входа для пользователей”.
- Выберите OpenID Connect.
- Нажмите “Добавить запись клиента Open ID”.
- Заполните обязательные поля для URI авторизации, URL-адреса токена, идентификатора клиента и секрета клиента.
- Используйте сгенерированные URL-адреса для автоматического входа пользователей в главное приложение, виджет (для живого чата), базу знаний или портал.
Пошаговое руководство по использованию единого входа с использованием Microsoft Azure Active Directory
1. Добавьте запись клиента Open ID
- Перейти к: АДМИНИСТРАЦИЯ> ИНТЕГРАЦИИ> ЕДИНАЯ ТОЧКА ВХОДА
- Включите единый вход для пользователей, выберите и разверните Разверните «OpenID Connect» и нажмите «Добавить запись клиента Open ID».
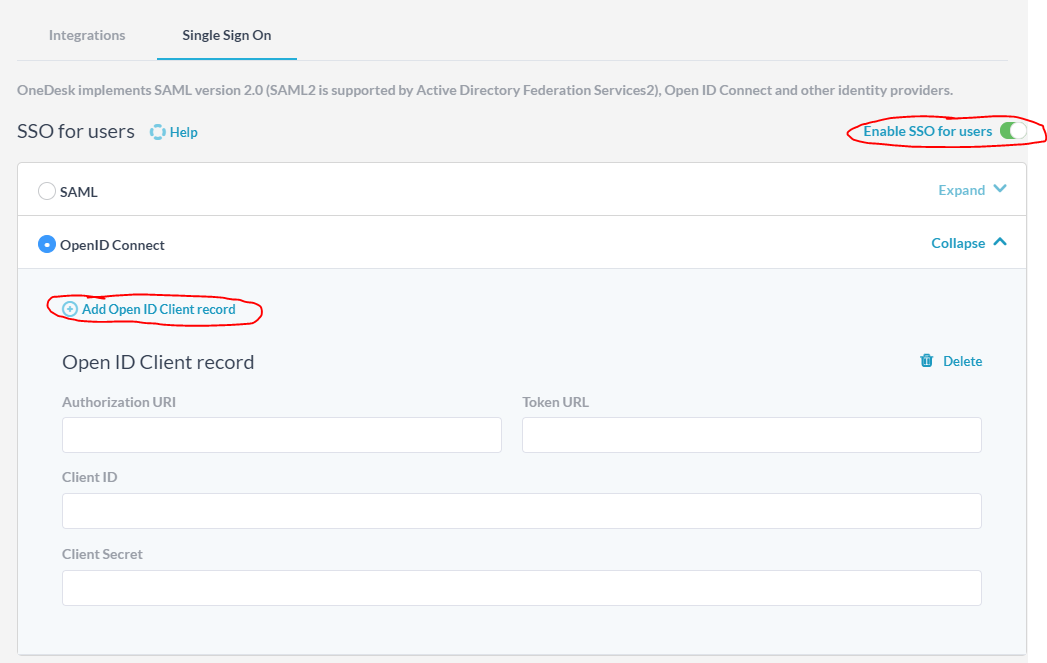
2. В Azure создайте новую регистрацию приложения.
- В Azure откройте «Azure Active Directory».

- Выберите «Регистрация приложений» и нажмите «Новая регистрация».

Зарегистрируйте приложение OneDesk:
- Присваиваем ему имя: OneDesk
- Добавление URI перенаправления как https://app.onedesk.com/sso/openid
- Нажав “Зарегистрироваться”

3. Создайте и скопируйте «секрет клиента»
- Щелкните “Сертификаты и секреты”.
- Нажмите “Новый секрет клиента”.
- Скопируйте секретный ключ клиента в поле «Секрет клиента» в OneDesk.

Примечание. Запишите дату истечения срока действия секрета клиента. Если срок действия секрета истечет, ваша система единого входа перестанет работать.
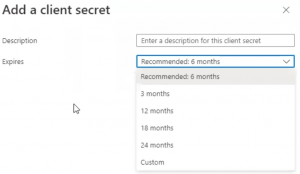
4. Скопируйте “Идентификатор клиента”.
- В Azure во вновь зарегистрированном приложении (называемом OneDesk) скопируйте идентификатор приложения (клиента).
- Вставьте его в поле «Идентификатор клиента» в OneDesk.

5. Скопируйте конечные точки в «URI авторизации» и «URL-адрес токена».
- В Azure в недавно зарегистрированном приложении (называемом OneDesk) нажмите кнопку «Конечные точки».
- Скопируйте конечную точку авторизации oAuth 2.0 (v1) ‘в поле’ URI авторизации ‘в OneDesk.
- Скопируйте конечную точку токена oAuth 2.0 (v1) ‘в поле’ URL-адрес токена ‘в OneDesk.

6. Вот заполненная запись клиента OpenID в OneDesk.
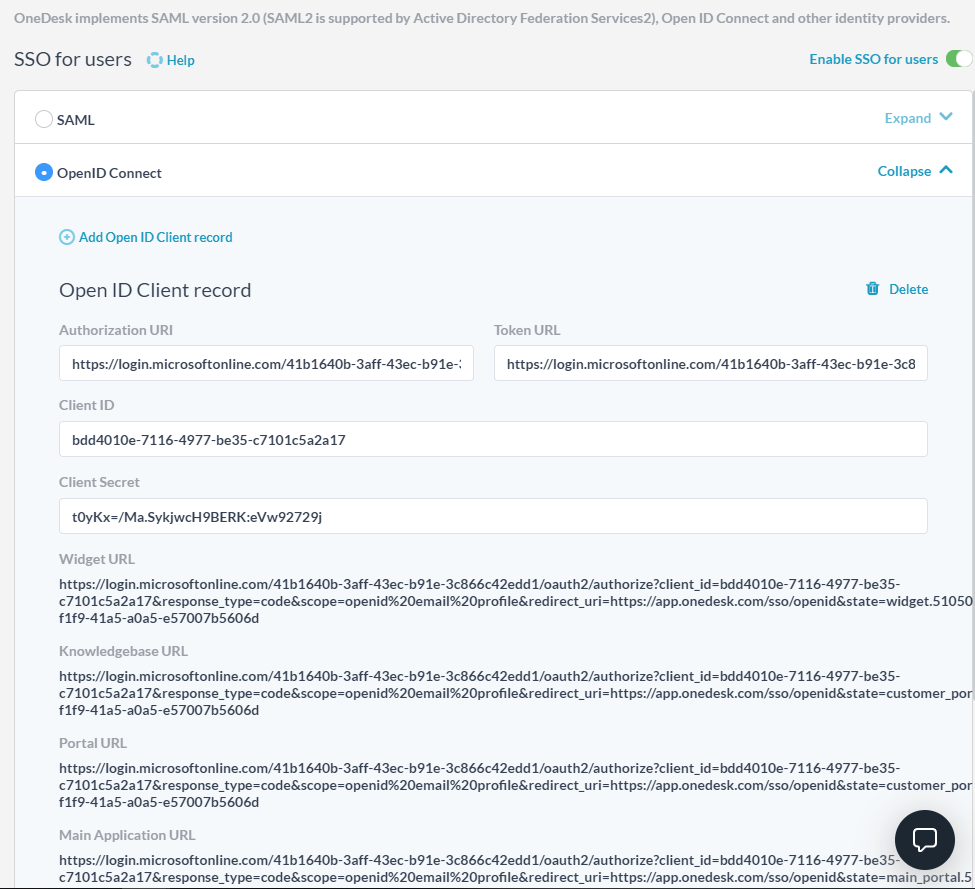
Используйте предоставленные URL-адреса для входа в OneDesk
Как только запись будет завершена, OneDesk сгенерирует список URL-адресов, по одному для каждого из ваших клиентских приложений. Используйте соответствующий URL-адрес, чтобы разрешить вашим клиентам входить в это клиентское приложение, используя свои учетные данные Azure Active Directory. Вероятно, вы в первую очередь захотите использовать URL-адрес «Основное приложение», однако по умолчанию OneDesk также генерирует URL-адреса для виджета веб-сайта (для живого чата и т. Д.), Для портала клиентов и для базы знаний. Используйте их по мере необходимости.
Смотреть видео
Вот видео о включении единого входа для OneDesk с помощью Microsoft Azure Active Directory.
Устранение неполадок: система единого входа не работает или перестала работать
- Убедитесь, что срок действия секрета клиента не истек. Во время первоначальной настройки единого входа вам будет предложено выбрать дату истечения срока действия вашего секрета клиента. Дату истечения можно настроить, но всегда необходимо установить срок действия. Если ваш SSO прекратил работу, убедитесь, что срок действия вашего секрета клиента не истек. Если он истек, соединение необходимо будет сбросить.
- Отключите систему единого входа и повторите попытку. Отключение/отключение системы единого входа и повторное подключение часто решают проблему.
- Скриншот сообщения об ошибке. Отправьте нам скриншот сообщения об ошибке, которое вы получаете.
- Закажите демонстрацию экрана со службой поддержки . Если вышеуказанные шаги не работают, пожалуйста, забронируйте время в службе поддержки.